Last updated on November 13th, 2022
If you’re interested in purchasing ON1 Photo RAW after reading this review, then click here and use coupon code APERLUST20 for a 20% discount off a perpetual license.
And here we are, researching another photography software that may or may not be suitable for your workflow.
I now have my hands on, or at least installed, ON1 Photo RAW. Photography technology and software have come a long way. Is ON1 just another software company trying to make a profit, or is it a decent tool that can help photographers?
In my ON1 Photo RAW review, I’m going to cover the topics that are most important to me when it comes to managing and editing images. I won’t be able to cover every feature or tool as that may be a bit overload and make this read even longer.
What you should know is that I have been an amateur travel photographer since 2013. I wouldn’t consider myself a professional, but I’d like to think I know a thing or two about photography software. I personally like doing selective coloring as you can see on my Instagram profile.
And let me mention one of the most common reasons photographers will read this review, how is ON1 Photo RAW vs Lightroom and Capture One? I’ll briefly provide a comparison between these two software.
Lightroom Classic is my go-to image management software. But, the best competitor to Lightroom, or maybe even better, is Capture One Pro. However, C1 Pro comes in at an expensive price — $299. You can read my Capture One review if you want more information. Many photographers prefer Capture One over Lightroom, especially for tethered shooting, color grading, and to avoid paying the Adobe Creative Cloud membership. I still go into Capture One to do some editing and testing.
Another alternative to Lightroom is Luminar, but some users have complained about its performance issues — which I don’t have — you can read about them in the comment section of my Luminar review.
ON1 Photo RAW Alternatives
ON1 Photo RAW Summary
ON1 Photo Raw Review
I’m not going to provide fluff or say ON1 Photo RAW is an amazing software. After reviewing several photography software, I’ve found that many of them are great at managing images and editing. It’s the little differences in workflow or tools that are usually the deciding factor other than price.
I’ll save you time by not needing to read the rest of my ON1 Photo RAW review and mention that the software does work. And it’s more than sufficient for managing images and making RAW photos look aesthetic.
For the rest of you that do want to continue with this ON1 Photo RAW review, let’s get started.
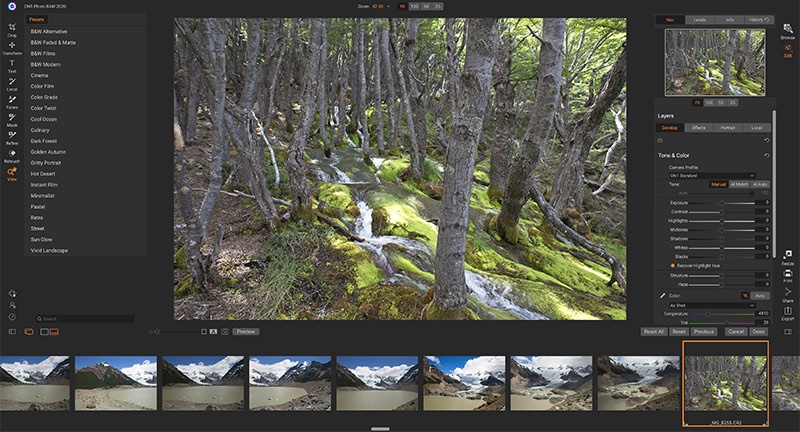
What is ON1 Photo RAW?
ON1 Photo RAW is an end-to-end photography software. This means it’s involved in the photograph workflow from importing and exporting images and everything in between.
An important note about ON1 is that they have 3 other standalone software, namely ON1 HDR, ON1 Effects, and ON1 Resize.
When you purchase Photo RAW, it includes and integrates with HDR, Effects, and Resize.
ON1 HDR Review
ON1 Effects Review
ON1 Resize Review
User Interface Experience
The Photo RAW user interface is a little bit confusing and takes some time to get used to. This isn’t an issue if you don’t mind spending a bit of time learning the UI. Even Capture One for me took some time to understand its layout — Photoshop even longer.
Lightroom’s interface is more user-friendly than Photo RAW.
There are primarily going to be two modules or sections in Photo RAW that you will be working with: Browse and Edit. These are similar to Lightroom’s Library and Develop modules.
Like Lightroom, Photo RAW’s interface is not customizable, but Capture One’s is.
One thing you may want to do with the Photo RAW interface is change the preset view to list view instead of the big icons. I found the large preset icons annoying.
Image Management
The two major aspects of image management are importing and organizing photos. Different photographers organize their images according to their preferences or business models. Having multiple options for organizing images is beneficial, and Photo RAW does provide a few options.
Related: Best Way to Store Photos
Importing Images
ON1 Photo RAW allows you to import images directly from your camera, memory card, or local drive.
The software doesn’t automatically pop up the import dialog box when you insert a memory card, you have to manually choose to import, unlike many other image management software. I personally dislike the import pop-up. This works for me.
In addition, there is no large import icon button that many other photography software have. This is no big deal. You have to go to File → Import from Device… and then select the images you want to import.
During the import process, Photo RAW has the standard information that you can apply to the image files:
- location
- rename file
- add metadata (keywords, rating, color label, etc.)
- photo settings (apply preset)
- edit capture date
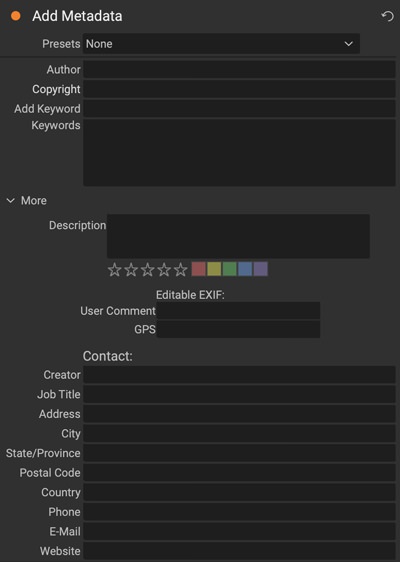
Tip: At first, it seems you can’t select individual images to import: shift or ctrl/cmd select them. What you need to do after you shift or ctrl/cmd select the images is to click on the circle, which applies a checkmark to all the images you selected. This way you’ll be able to select individual images in batches instead of one by one.
During the import process, there is no option to convert the RAW files to DNG like in Lightroom. I prefer the DNG option to reduce digital storage space.
What I found annoying during the import process is that Photo RAW will duplicate the image files. There is no option to only add the image location. The work around to this is to go to My Catalogs and add the folder to the catalog. A catalog is a database of your images and settings.
Alternatively, you don’t need to import any of the photos you want to manage or edit. You can use ON1 Photo RAW’s Browse tab to locate and edit your images throughout your computer.
Lightroom and Capture One have better importing options than ON1 Photo RAW.
Organizing Images
ON1 Photo RAW allows photographers to organize their images by applying tags to them: rating, like, color label and keywords. You can later retrieve these images by searching for these specific tags in the search field.
Personally, I usually don’t apply a tag to my images during the import process. What I like to do with my travel photos is to organize them by country folder, then a date folder.
I find the organizing features of Photo RAW standard compared to other software. It does the job for most photographers.
Viewing Images
ON1 Photo RAW provides photographers a few options to view their images: thumbnail, detail, filmstrip and compare view. These are all comparable to Lightroom and Capture One.
Image Rendering
Compared to Lightroom, I found ON1 Photo RAW increases or brightens up the shadows of my CR2 Canon RAW files. But Lightroom slightly adds a bit more saturation to the rendered image.
In terms of sharpness, I found Lightroom and Photo RAW to be about the same.
I wouldn’t say one software is better than the other at rendering RAW files.
This is not my opinion, but some photographers mention Capture One is better at rendering RAW files than Lightroom, especially for Sony and Fuji cameras. I’ll loosely conclude that Capture One renders RAW files better than ON1 Photo RAW.
GPS Mapping
A favourite feature of mine that some photography software have is the map view. It uses the GPS coordinates of your RAW file to map the location of where you photographed the image.
To use this feature, your camera will need to have GPS mapping.
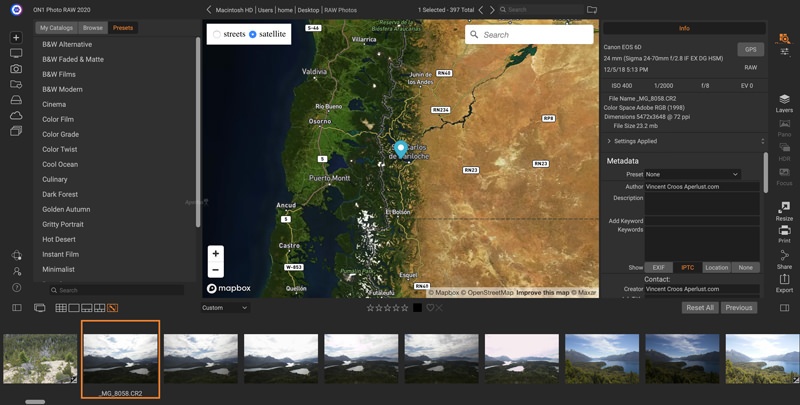
ON1 Photo RAW neatly displays the location of where the photography was taken. However, what I didn’t like about its feature is that it doesn’t have an icon or indication to which files have the GPS coordinates in the EXIF data. On the other hand, Lightroom places an icon for all files that have GPS coordinates.
Furthermore, Photo RAW only shows the location of one image at a time, whereas Lightroom can display the location of multiple images across the map.
Needless to say, Capture One doesn’t have a mapping feature, which is a bummer for travel photographers.
Photo Editing
Up until now, I’ve been mostly covering the Browse tab of ON1 Photo RAW. Now, we’ll going into the Edit tab.
Image editing is often the most important part of the photography workflow.
ON1 Photo RAW is able to complete all the basic editing jobs like adjusting the tones and colors. But a bonus this software has is its ability to utilize layers with masking. This allows photographers to easily test different local adjustments.
I personally like the layout of Capture One layers better. It’s easy to forget in Photo RAW that there are layers applied.
In contrast, Lightroom doesn’t support layers. It needs to utilize Photoshop layers.
Photo RAW has an interesting tool called AI Match. It’s an automatic tool that tries to adjust the image as it appears on the display of your camera. I feel like this tool slightly desaturates the image. Even if it didn’t, I prefer doing most of my adjustments manually. Keep in mind the brightness of the camera display can impact how the image looks.
As usual, Photo RAW also has an AI Auto tool, which is similar to other software and automatically adjusts the basic settings.
Presets
Presets can be applied to 1-100 images at a time with ON1 Photo RAW. It comes with 200 built-in presets.
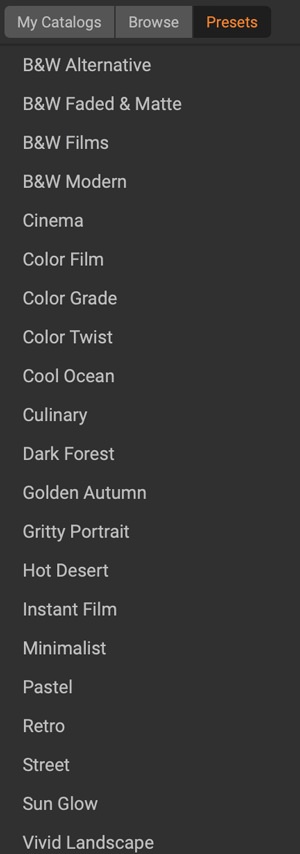
Lightroom and Capture One also come with built-in presets.
Capture One also has styles, which is a combination of individual presets or tools.
I’m not a big preset guy unless I’m doing HDR. But I did create some free Lightroom presets.
ON1 Effects
Photo RAW includes 30 effects, also known as filters. Some of these effects make your image look like the HDR effect, others are essential because this is where you’ll find the vignette tool.
Some nice-to-have effects are LUTs (lookup tables), Sun Flare, and Antique.
But it’s unusual that they would have Curves and Split Tones located here.
Retouching
ON1 Photo RAW has the essential tools to clean up an image. It includes a healing brush tool, called Perfect Eraser; a Retouch Brush for acne and dust spots; and the complementary clone stamp tool.
I quickly tested the retouching tools and can confirm they do the job. Of course, it’s not going to be able to retouch like Photoshop, but Photo RAW will meet most photographers’ needs.
The retouching tools are similar to Lightroom and Capture One.
Editing Faces
A separate retouching tool that’s included is Faces. It automatically detects and applies a mask to the face. With this tool, portrait photographers can quickly retouch blemishes, the eyes, and whiten teeth.
Don’t be confused with Photo RAW’s Faces vs Lightroom’s People Recognition tool. The Lightroom People feature is used to find people in your image library or catalog and sort or organize them. It’s not specifically for retouching the face.
Additionally, there are more Skin Retouching options in the Effects Filters of Photo RAW.
If you’re a portrait photographer, then you may want to check out Luminar’s portrait tools, which is more advanced. You can see examples in my summary of Luminar.
Capture One doesn’t have face recognition of any sort. Not a problem for me.
Soft Proofing
An overlooked feature that novice photographers don’t consider is soft proofing. This advanced image editing feature allows photographers to make an image print-ready according to printer, paper and color profiles.
ON1 Photo RAW’s soft proofing can be easily turned on by enabling its icon. Furthermore, you can change the color profile by going to View → Profile → Import Color Profiles…

If you outsource your printing, then printing companies will usually provide you the color profile to import into your photography software. Printing companies that don’t provide a color profile file usually request the soft proofing be done in CMYK or sRGB.
Overall, I prefer Lightroom soft proofing over ON1 Photo RAW and Capture One. The way Lightroom’s filmstrip is laid out and the ease of viewing the color profile makes the workflow faster for me.
Text Tool
With the text tool you’ll be able to add text to your images in Photo RAW. Most professional photographers don’t add text to their images other than the usual watermark. But for photobloggers, this tool can be handy because you can use Photo RAW’s text tool to add meta date on top of your image. You can add info such as date, camera, lens, and exposure settings.
Lightroom doesn’t support text layers. Again, you would need Photoshop for this.
Capture One does support text including annotations. The annotations will work great if you do tethered shooting and collaborate with a studio for editing images. ON1 Photo RAW doesn’t technically support annotations but you can work around this with layers.
Exporting and Printing
ON1 Photo RAW has two main types of exporting options:
- Export Now – Used to export images more quickly and you won’t be able to use Photo RAW until exporting is complete.
- Export in the Background – Choose this option if you want to continue using Photo RAW while exporting is done in the background and don’t mind waiting longer.
Though you’re able to export multiple images, you can’t export variants of each image. For example, suppose you want to export different sizes, formats, and color profiles of each image file, this is not possible with ON1 Photo RAW, or Lightroom. This is where Capture One comes in handy with its Process Recipes allowing you to export image variants.
Lightroom also does not export variants.
ON1 Photo RAW Export Options:
- Photo Size
- Watermark
- Sharpening
- Tiling – divides image into multiple pieces for smaller printer
- Gallery Wrap – file type and quality
- Location
- Rename
ON1 Photo RAW has a decent printing tool that can print photos at any size. You can print images individually or multiple images at once including contact sheets.
Here are some of the printing options according to ON1 Photo RAW:
- Preview – Displays the photo or photos being printed.
- View Selector – Lets you view the photos being printed individually, in facing-page view, or in grid view. The icon on the far right turns soft proofing on and off.
- Filmstrip – Shows all of the photos that have been selected for printing, with checkmarks to turn printing on or off. (The Filmstrip is not visible when a single image has been selected for printing.)
- Page view – Displays the number of pages being printed, and lets you move from page to page.
- Printer pane – Contains options for output — printer or PDF — as well as printer, page setup, page size, number of copies, resolution, and printer profile and rendering intent.
- Print Area pane – Contains options for fitting and selecting the print image size.
- Watermark pane – For adding a watermark to printed photos.
- Sharpening – Options for sharpening during the print process.
- Print/Cancel – Print One (current image), Print All, or Cancel
ON1 Photo RAW, Lightroom, and Capture One are all capable of getting the print job done right. However, one tool I like in Lightroom is its Book Module, which allows you to set up a print job within Lightroom to be printed by another company such as Blurb.
Tutorials
Learning how to use ON1 Photo RAW shouldn’t be difficult because they provide several free online video tutorials. Unfortunately, ON1 also provides premium tutorials at a cost. But I’m sure you can find more tutorials on YouTube.
You can also see the user guide here.
Plugins
ON1 Photo RAWis a standalone software that is also combined with ON1’s other standalone apps: ON1 HDR, ON1 Effects, and ON1 Resize.
All these standalone apps can be used as a plugin with Lightroom. And ON1 Effects and ON1 Resize can be used as a plugin for Photoshop.
ON1 Price
At the time of writing this, ON1 Photo RAW is on sale for $69.99.
K-12 students and classrooms receive ON1 Photo RAW for free.
College students, teachers, and professionals can buy ON1 Photo RAW for $49.99.
Performance
I found ON1 Photo RAW to be slightly laggy when I was making image adjustments. The adjustments wouldn’t appear right way in the preview. It was about a one or two-second delay sometimes. Some people don’t mind this, but it bothers me.
I’m using an iMac i5 with a dedicated graphics card.
I also noticed when I was zooming in and out of an image that it would also lag.
In comparison, I don’t have these lag problems with Lightroom, Photoshop, or Capture One.
ON1 Photo RAW system requirements
ON1 Photo RAW vs Lightroom vs Capture One Pro
Overall, I feel ON1 Photo RAW can be used as an alternative to Lightroom or Capture One for some photographers. It also has some value-added features like the ON1 Effects and Resize.
You can also sync your edits like the Adobe Creative Cloud with ON1 360 and ON1 Photo Mobile. But this will come with a subscription plan because cloud storage rental will be required.
If one of the main reasons you’re considering to buy Photo RAW is because you don’t want to pay for a monthly subscription for Lightroom, then I recommended Capture One over Photo RAW.
I find Capture One’s interface and features are smoother than ON1 Photo RAW. And you can also buy a perpetual license. Read my Capture One review if you’re interested.
Panorama Stitching, Focus Stacking, and HDR
ON1 Photo RAW has panorama stitching, focus stacking, and HDR tools.
These features aren’t a big deal for most photographers, especially if you’re shooting professionally and you have clients. But they can come in handy for landscape or product photography.
Lightroom has panorama stitching and HDR but not focus stacking, but you can take the images into Photoshop for focus stacking.
Capture One doesn’t natively support panorama stitching, focus stacking, nor HDR.
I don’t do much panorama stitching and rarely do any focus stacking.
However, I do enjoy HDR photography and I prefer to use Aurora HDR or Photomatix for my workflow. Coincidentally, Aurora HDR is made by Skylum, the same developer of Luminar. See my Aurora HDR review for more information.
ON1 Photo RAW Alternatives
ON1 Photo RAW Review Summary and Final Thoughts
Photo RAW can do what ON1 claims — manage and edit images. You’re not going to have a problem making your photos pop.
Professional photographers will be able to use this tool to satisfy their clients.
Bloggers and influencers can use Photo RAW to create images and graphics to better reach their audience. And yes, you’ll be able to make Instagram-worthy edits.
The best part of Photo RAW is that it can be installed on 5 computers—making it perfect for a studio or a family with mini photographers.
My biggest complaint while reviewing ON1 Photo RAW is the lag.
I think the software is definitely worth checking out, especially with it costing less than $100. I suggest testing the software with a 30-day free trial before supplying your credit card.
Frequently Asked Questions
Is ON1 better than Lightroom?
No, ON1 Photo RAW is not better nor worse than Lightroom. Both software have their advantages and disadvantages. I prefer Lightroom over ON1 Photo RAW; one reason being that Lightroom performs faster.
How much is ON1 Photo RAW?
The regular cost of ON1 Photo RAW is $99.99 and it’s sometimes on sale for $69.99.
Can ON1 replace Photoshop?
No, ON1 Photo RAW can’t replace Photoshop. They are both different software with some common features. ON1 Photo RAW is an image management and editing software. Whereas Photoshop is an advanced raster-based image editor that can perform complex tasks.
Does ON1 have facial recognition?
Yes, ON1 Photo RAW does have facial recognition which allows you to retouch a person’s face or portrait shot quicker. But it doesn’t do the same thing as Lightroom’s People Recognition, which searches its catalog for images of people.
How is ON1 vs Capture One?
I personally feel Capture One is a better software than ON1 Photo RAW. Capture One performs better in terms of speed, image management, and rendering RAW files.
How is ON1 vs Luminar?
ON1 Photo RAW is more comprehensive for professional photographers in terms of image management and printing. Luminar is more of a creative photography software that acts as a complement to professional-grade image editors.
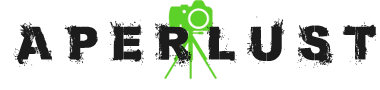

Your review doesn’t mention that the price of ON1 Photo RAW is 1/3 of the full version of Capture One, and the camera specific versions of Capture One–that cost less, but still more than ON1–are severely feature limited. I made the comparison myself, using both softwares side by side. I opted for ON1 Photo RAW.
I agree there are some minor annoyances with Photo RAW (I think the crop module could use work). Lightroom has several, as well. I didn’t care for the oversaturated imports from Capture One (I shoot Nikon).
@Craig Skoney The camera (brand) specific version of Capture One works only with cameras from one specific brand (Sony, Fujifilm or Nikon) but it’s the same as the full version and doesn’t have any feature limitation.
There is a brand specific version with limited feature (Capture One Express) but it is free.