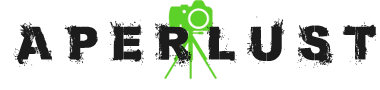Last updated on December 16th, 2023
Is Lightroom Free?
No, it’s not free. You have to buy Lightroom with a subscription at $9.99/month. However, you can use the mobile version of Lightroom for free or try the different Lightroom desktop apps for free for 30 days.
How to Get Lightroom for Free
A Lightroom license via the Creative Cloud membership allows two Lightroom installations on either Mac or Windows. If you have a friend or family member with a license, many blogs suggest using their Adobe account to get Lightroom for free. You install Lightroom on your computer since you can have two installs of Lightroom with one license.
However, you can only run one instance of Lightroom: your friend and you both can’t run Lightroom at the same time. Keep in mind this is against the Lightroom and Adobe end-user agreement and is discouraged.
Several photo editing applications are available today, making it very confusing for most people to pick the right application for editing photos.
These applications have very similar features that make it impossible to tell which one is the best. However, out of all these photo editing applications, Adobe Lightroom, along with Photoshop, stands out the most.
Adobe Lightroom is not the first-ever photo editing application introduced to the public. What gave Adobe the advantage over its competition is bundling its Creative Cloud products with other tools it offers, making its suite of applications extremely popular worldwide for photographers and digital artists.
In this article, we will discuss the key features of Adobe Lightroom, compatibility across different operating systems, and whether or not it is worth paying for Lightroom.
Related:
Lightroom Desktop Version
The Adobe Lightroom Desktop Version is formally known as Adobe Photoshop Lightroom Classic. Before Adobe introduced the Adobe Creative Cloud to the public, they focused on desktop editing tools such as the Lightroom Classic.
The Adobe Photoshop Lightroom Classic is a desktop photo editing tool that works on Mac and Windows. It lets you enhance your photos and bring out the best details in them.
By simply sliding the adjustment sliders in Lightroom, you can open a whole new world of possibilities for your photos. Bringing out life in dull shots, saturating colors, straightening misaligned photos, and removing unwanted objects are a few of the powerful tools of Lightroom.
A more advanced Lightroom feature is the masking tool, which lets you select an area of the photo you want to enhance.
As you open Lightroom Classic, you will notice its different modules on the upper right side. By default, the modules available are Library, Develop, Map, Book, Slideshow, Print, and Web.
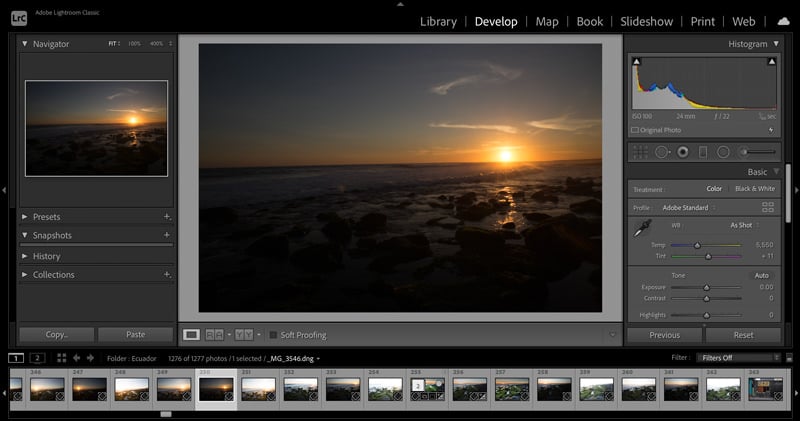
Depending on your preference, you can opt to remove any of these modules through settings. There are several ways to import photos to Lightroom, but the most common way is to import photos from your SD card.
You can choose to Move, Add, Copy, or Copy as DNG when importing. As you import photos, Lightroom uses a database, which Adobe calls a catalog. The catalog makes sense because most photographers have an extensive collection of photos, and storing the catalog file separately from the actual photos provides great flexibility.
Through the years, the performance of Lightroom has improved significantly. Today, Lightroom efficiently handles photo import, moves from different modules in a matter of seconds, and generates previews. It uses your system’s graphics processor to process photo adjustments such as cropping, panning, correcting distortions, adjusting exposures, and applying radial filters. As long as your system meets Lightroom’s minimum system specifications, you should be good to go.
Although Adobe provides a free trial period for anyone interested in Adobe Lightroom Classic, you will need a subscription to continue using it. You can choose from several plans available on Adobe’s website.
Lightroom CC vs Lightroom Classic
With the introduction of the Adobe Creative Cloud came Lightroom CC. Formally known as Adobe Photoshop Lightroom, Lightroom CC is an application that works across desktops, mobile devices, and the internet. With Lightroom CC, your changes synchronize with your cloud account so you can continue your work from any device.
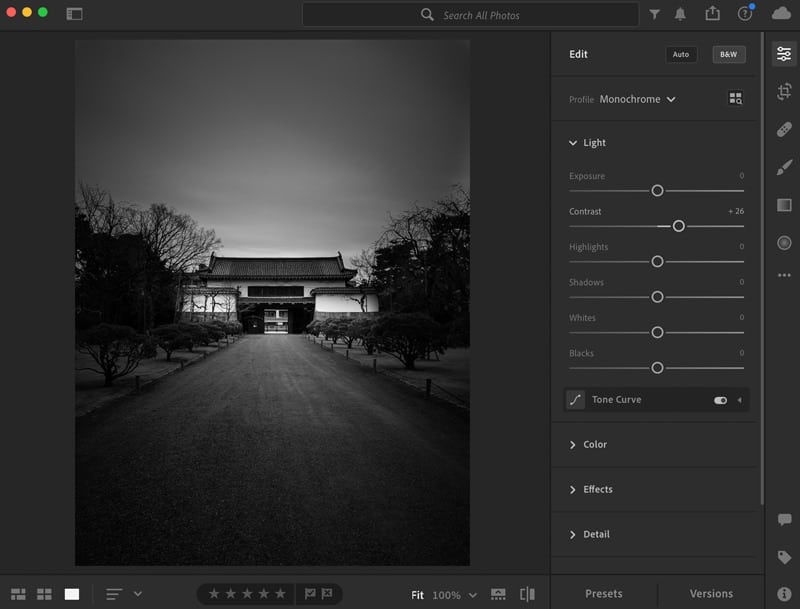
Lightroom CC is a redesign of Lightroom Classic. Users can experience a seamless workflow regardless of which device they are editing their photos. While Lightroom Classic and Lightroom CC share several features, some tools are exclusive to each program. Depending on your workflow, you may find one better than the other.
Organizing photos with Lightroom
Lightroom CC uses albums to organize photos and folders to organize albums. Sorting images by date automatically happens when adding them to an album. Lightroom CC also has a feature that allows you to create albums that you can share with other photographers for collaboration purposes.
On the other hand, Lightroom Classic sorts photos into collection sets and collections. It also gives you the option to use the folders to navigate the desktop. A neat feature unique to Lightroom Classic is smart collections, which allow users to create groups of photos using parameters.
Importing photos to Lightroom
Between the two, Lightroom Classic has more import options than Lightroom CC. Lightroom Classic’s import wizard has options to adjust the metadata, add to collections, add keywords, change the destination of the files, and apply presets while importing. On the other, Lightroom CC only allows you to apply presets while importing and adding to an album.
The simplicity of Lightroom CC’s import wizard lets beginners import photos easily. On the other hand, Lightroom Classic has a bit of a learning curve when importing photos.
If you are new to Lightroom and you’re an amateur or casual photographer, you may want to consider learning Lightroom CC first. If you are a professional photographer and would like to get the most out of the import wizard, you might be better off with Lightroom Classic.
Editing photos in Lightroom
Lightroom Classic contains the most comprehensive array of tools that you can use for editing photos. It is not surprising since Lightroom Classic is for desktop computers running Windows or Mac. Having a wide array of tools is a must so users can perform everything they need within the same application.
The earlier version of Lightroom CC does not include an HSL panel, split toning, tone curve tool, or panorama stitching. It was introduced to Lightroom CC recently, which gave some people a reason to choose Lightroom CC over Lightroom Classic.
Both Lightroom Classic and Lightroom CC have a dehaze tool, vignetting, lens correction, cropping tool, straightening tool, sharpening options, and presets. For people who find batch editing critical to their workflow, Lightroom CC does not currently support it.
User Interface
There is no arguing that Lightroom CC’s interface is cleaner than Lightroom Classic’s interface. Although Lightroom Classic has gone through several name changes over the past years, it is the same application photographers love ever since.
Users who have been using Lightroom Classic for quite some time will have no problem learning newer versions. On the other hand, users interested in Lightroom CC will have to learn and familiarize themselves with the platform.
Lightroom CC has insightful descriptions of each tool when you hover your mouse over it. So if you are new to photography and do not know saturation, hover your mouse on the saturation slider to read a brief description about it. This feature is currently available in Lightroom CC and may come to Lightroom Classic in future updates.
Lightroom Mobile – Free
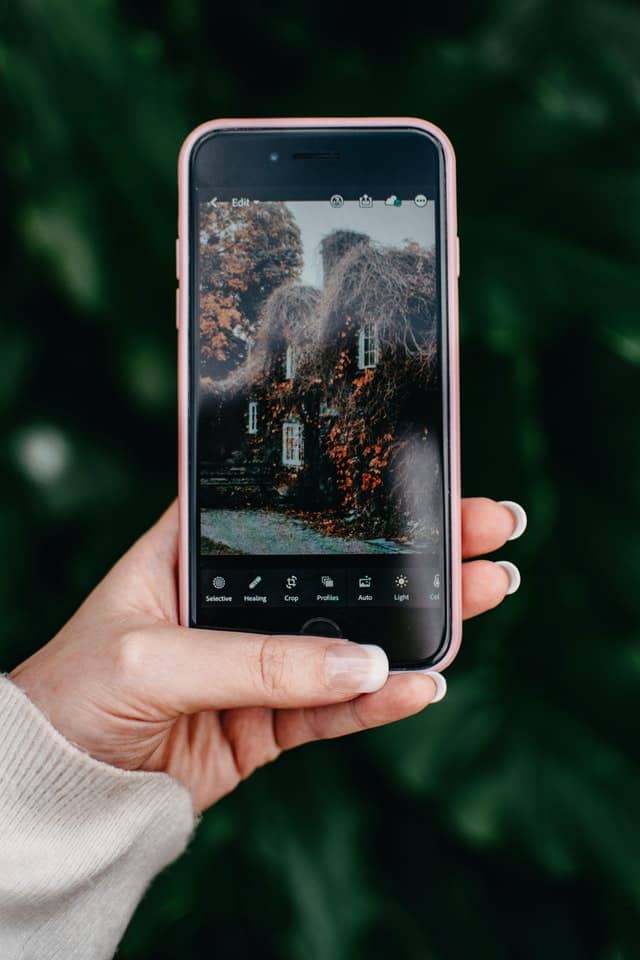
The mobile version of Adobe Lightroom works on Android and iOS. It is free to download from the App Store and Google Play Store. With the free version of Lightroom Mobile, you can capture, sort, edit, and share photos on your mobile device even without an Adobe Creative Cloud subscription.
If you are a heavy mobile user, Lightroom Mobile is a huge advantage to your workflow. Although several editing tools are available in the free version of Lightroom Mobile, some tools and features are only available if you pair them with an Adobe Creative Cloud subscription.
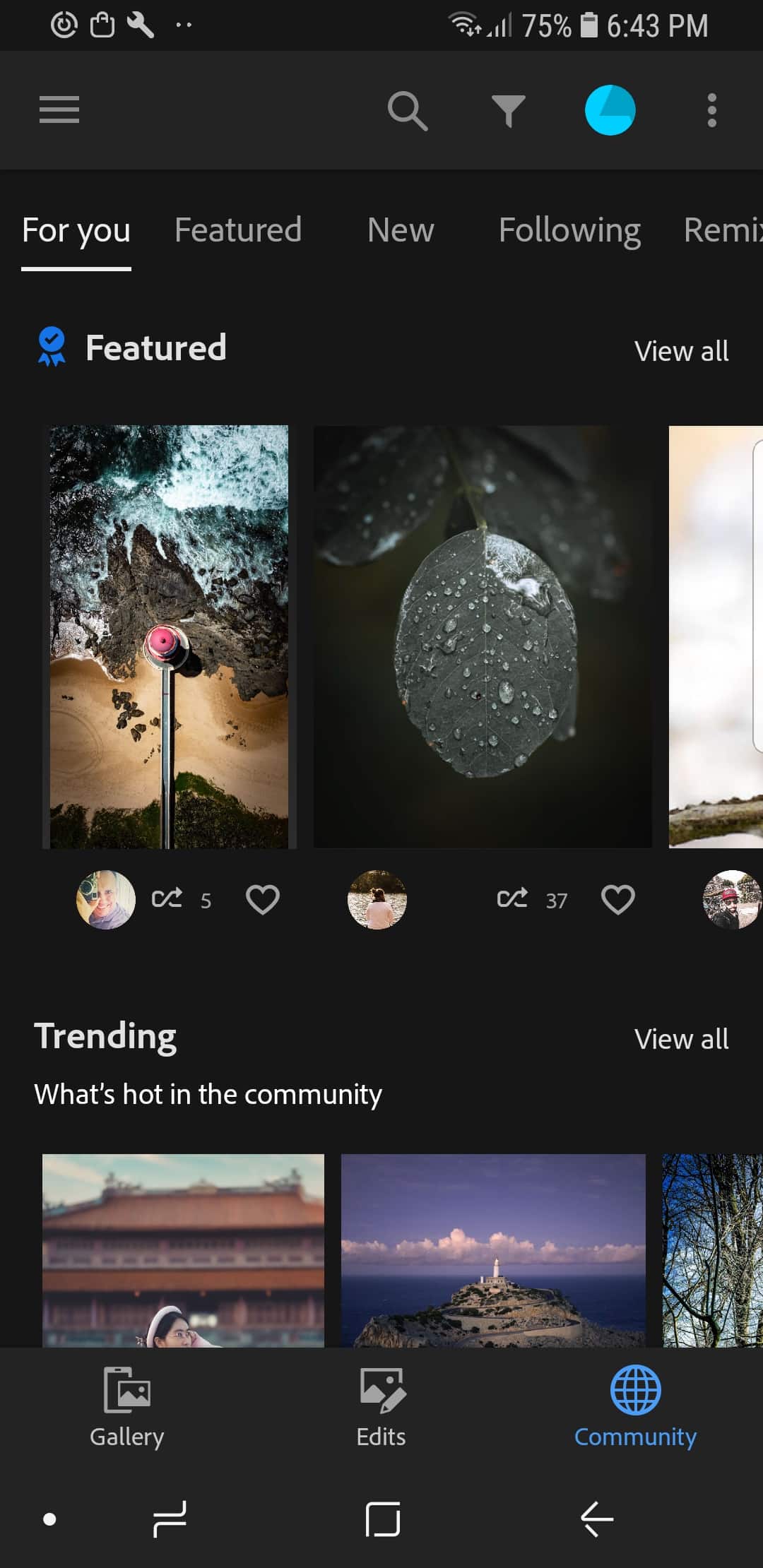
Lightroom Mobile – Premium Features
You get Lightroom Mobile Premium when you sign up for an Adobe Creative Cloud subscription. The premium version of Lightroom Mobile has all the free version features plus the features exclusive to a premium version.
All the photos you have in Lightroom will sync with the Adobe Creative Cloud service, so photos will also be available on other devices, including Lightroom CC. You can view, sort, and edit your pictures everywhere without having to worry about device dependency.
You can also access other Adobe mobile applications, such as Photoshop Mix, Photoshop Fix, Adobe Spark Page, and more, when you have an Adobe Creative Cloud Photography Plan subscription.
The premium version of Lightroom Mobile also lets you sync presets and profiles with Lightroom for desktop, make selective adjustments to a photo, use the healing brush, edit RAW photos, and batch edit photos.
If you have the money for a Lightroom subscription, you should get one. It makes working across devices possible and unlocks several great features right in the palm of your hand.
Is Lightroom Free on iPad?
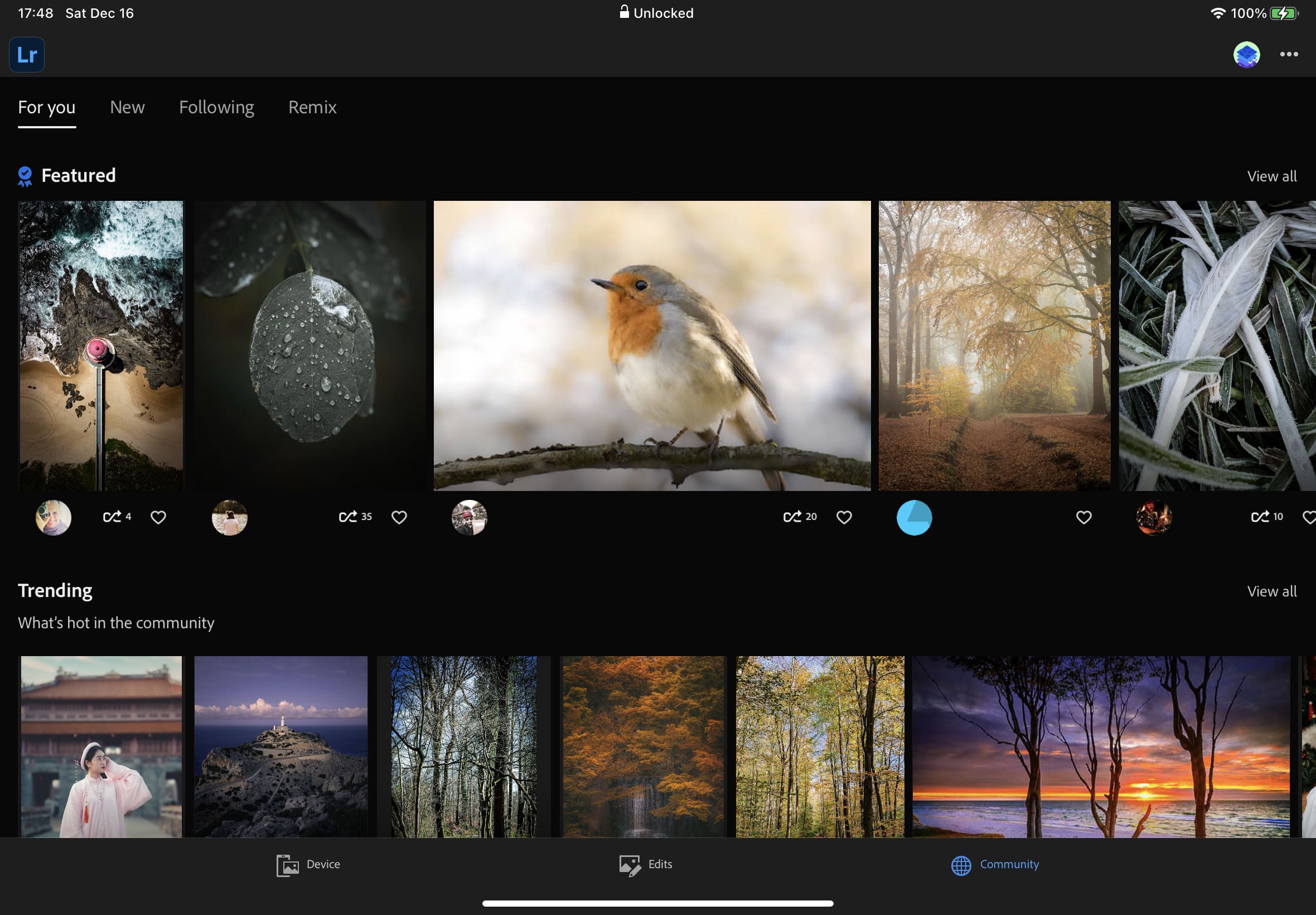
Yes, Lightroom is free on iPad. However, to use all the LR tools on iPad, you need to subscribe to the premium version of Lightroom with an Adobe subscription.
Notable missing features in the Lightroom free version of iPad are lens blur, spot healing brush, and masking.
How Much Does Lightroom Cost?
The lowest Lightroom price is $9.99 per month. Unfortunately, Adobe no longer offers a perpetual license of Lightroom. This means you can’t buy the Lightroom software outright and need to purchase a subscription. Again, there is a free version of Lightroom Mobile, which is sufficient for amateur photographs and Instagrammers.
If you’re looking to buy software that is comparable to Lightroom, we recommend checking out Capture One. You can read its review here.
Is Lightroom Free for Students? Lightroom is not free even for students. However, students and teachers can enjoy the Adobe Creative Cloud at a discounted price. A student or teacher subscribed to a Creative Cloud plan gains access to over 20 applications, including Lightroom, Illustrator, Photoshop, and Acrobat Pro.
Is It Worth Paying for Lightroom? Yes, paying for Lightroom as part of a Creative Cloud subscription is worth it. You get access to the advanced features of Lightroom, plus you get the latest updates as soon as it gets released. Your work syncs to the Adobe Cloud storage that comes with your Creative Cloud subscription, so you will not have to worry about losing your work.
Conclusion
Lightroom has gone through several changes, updates, and improvements ever since its public debut over a decade ago. Whether you are doing some serious photography work or just casually taking photos, having a Lightroom subscription brings your work to a whole new level.
Though the main applications of Lightroom are not free, there is a free version of Lightroom Mobile on Android, iPhone, and iPad. You can also try Lightroom premium for free for 30 days.
Frequently Asked Questions
Is Adobe Lightroom free?
No, Lightroom is not free and requires an Adobe Creative Cloud subscription starting at $9.99/month. It comes with a free 30-day trial. However, there is a free Lightroom mobile app for Android and iOS devices.
Is there a free version of Lightroom for Windows or Mac?
There is no desktop free version of Lightroom, but there is a free version of Lightroom Mobile for Android and iOS. However, you can try Lightroom for free on Mac or Windows with a 30-day trial from Adobe. After the free trial, you have to pay for Lightroom.
How do I get Lightroom for free?
There is no way to get Lightroom for free other than the free 30-day trial or the free mobile version.