With the advancements of mobile camera phones and photography software technology such as Lightroom, making your photos pop on-the-go is easier. It’s become more convenient for mobile image editing because of presets. I’ll explain how to add presets to Lightroom Mobile to make your post-processing workflow efficient.
What You’ll Need
- Lightroom Mobile for Android or iOS
- Lightroom preset file(s)
- Desktop or laptop (optional)
- Adobe Creative Cloud membership (optional)
If you don’t already have Lightroom presets, then you can download mine for free.
You’ll be able to download my presets to your computer or mobile device. They come in XMP file format and compressed into one ZIP file. They’re available through Dropbox. When you download them, make sure to download the entire ZIP file and not each XMP file individually. This will save you time.
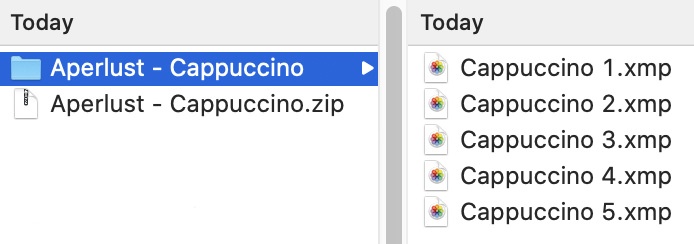
I do not offer Lightroom DNG presets because they will eventually become useless. But the instructions to install them are below for iPhones.
More About the Adobe Creative Cloud
The Adobe Creative Cloud Plans include Photoshop and Lightroom. They are economical for users that are serious about their photography. The prices start at $9.99/month and include both Photoshop and Lightroom + Lightroom Mobile.
However, there is no requirement to have a paid Adobe CC Plan to take advantage of the free version of Lightroom Mobile or to install the presets.
How to Add Presets to Lightroom Mobile with Creative Cloud
The easiest way to add presets to your Lightroom app on your Android or iPhone device is by using a desktop or laptop with the Creative Cloud syncing options.
You’ll also need the new Lightroom CC installed and running on your computer.
Once you install the presets into Lightroom, they’ll automatically be added to your Lightroom Mobile app.
Follow these steps to add the presets to Lightroom CC:
- Open Lightroom CC. Make sure it’s the cloud-based Lightroom version and not the Classic.
- Go to the menu, File → Import Profiles & Presets…
- Select the Lightroom Presets file. The files should be a compressed ZIP file package or individual XMP files.
- Click on Import.
- In about 60 seconds, your presets will be added to Lightroom Mobile.
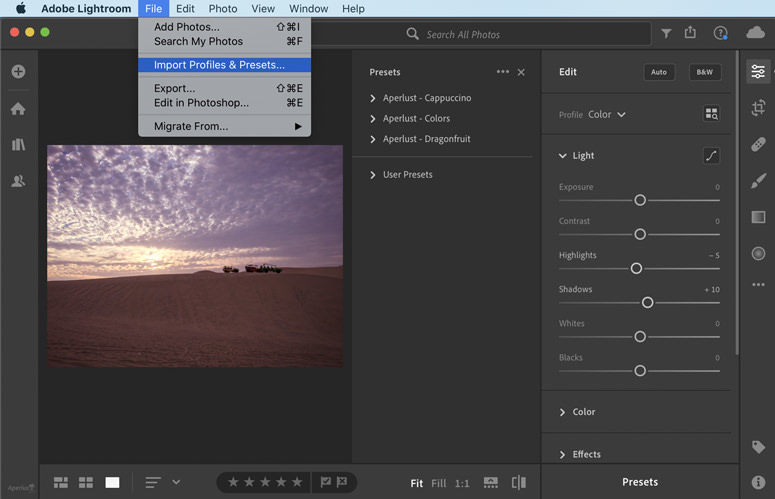
You can verify if the presets were added correctly by opening an image in the Lightroom Mobile app and going to the presets tab. You should see the newly available presets.
How to Install Presets in Lightroom Mobile without a Desktop Computer
Many photographers don’t have a Creative Cloud Membership, so I’ll teach you how to install presets in Lightroom Mobile without it.
Android
For Android users such as owners of the Samsung Galaxy S series or Google Pixel, installing the presets on your Lightroom app is straightforward. There is no requirement of a desktop nor a laptop.
To install presets on Android, follow these steps:
1. Open the Lightroom App in your Android device.
2. Go to the Edit settings by choosing any photo.
3. Click on Presets.
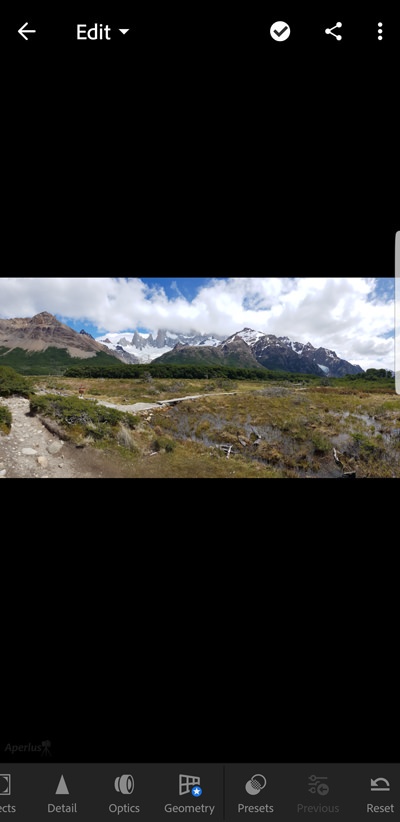
4. Click on the vertical ellipsis to open the preset settings.
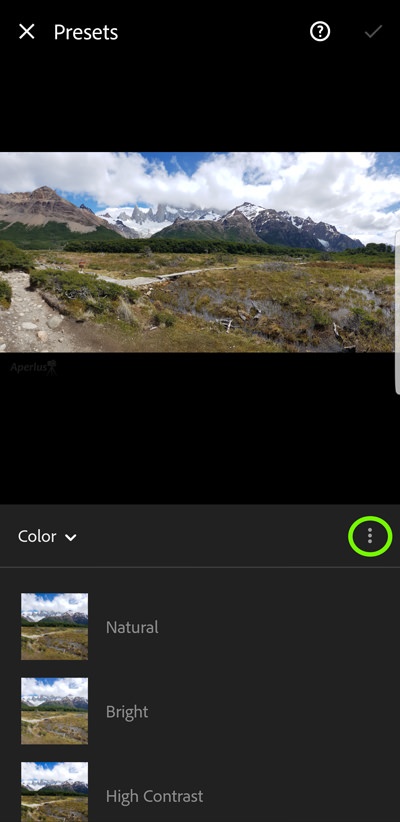
5. Click on Import Presets.
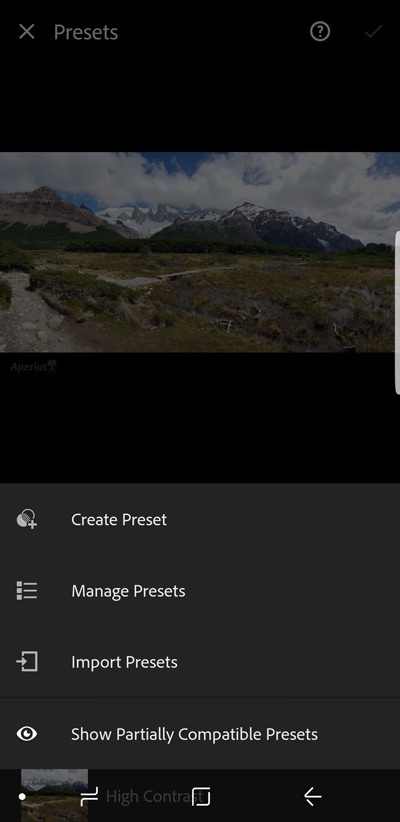
6. Choose your preset file. The files should be a compressed ZIP file package or individual XMP files.
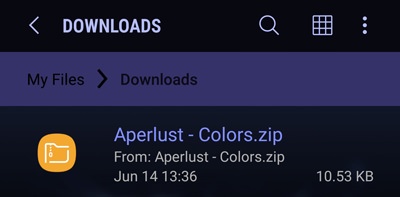
Now your preset will be available in Lightroom for use.
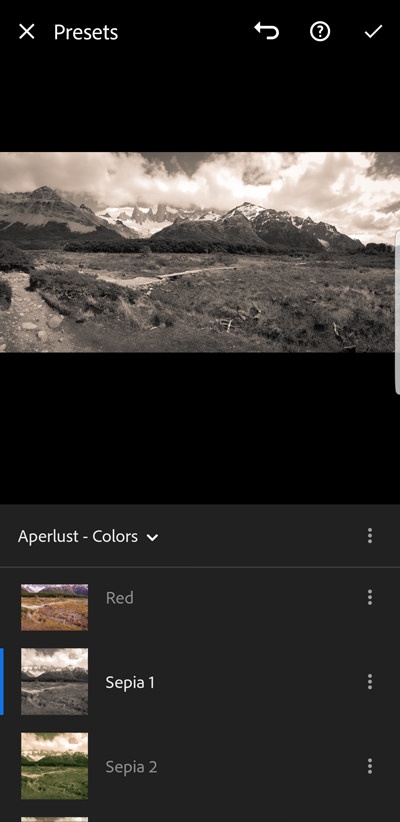
If you downloaded my presets to your Android Dropbox app, then you’ll need to export the presets and save it locally on your mobile device. When you’re installing your presets, the file location will usually be in your Downloads or may be viewable in the Recent files tab.
You also don’t have to unzip the compressed file. You can install the entire ZIP package in one try.
iPhone
Unfortunately, Lightroom does not natively support preset installation without a desktop/laptop and an Adobe CC plan. This is a real bummer. Right now, it’s a waiting game until Adobe adds this feature to iOS devices.
One option is to use the 7-day free trial of Creative Cloud and take advantage of its syncing feature. But this option is ineffective if you want to install more presets at a later date.
In the meantime, there is another more complicated way of adding Lightroom presets to your iPhone. I don’t recommend it because it’s cumbersome. But you can install them without a computer.
But I’ll let you know how to do it just in case.
The process works a little bit like this.
You download a DNG image that already has the preset applied to it. You add the DNG image to your Lightroom app and then save its edit settings as a preset.
DNG files are Adobe’s lossless RAW image file. They are beneficial because they retain more image data than a JPEG and usually take up less digital storage space than regular RAW files like Canon’s CR3 file or Nikon’s NEF file.
It seems simple but this method becomes a hassle as you’ll see.
First of all, DNG files take up more digital storage space than a typical Lightroom XMP preset file or ZIP package of presets. For example, one of my ZIP preset packages has a size of 11 kilobytes and includes 11 presets. On the other hand, the DNG file I’m using in the tutorial has a size of 2.1 megabytes and one 1 preset—that’s nearly 200 times the size of the ZIP package. However, you can delete the DNG file after saving it as a preset.
The next problem is you have to install each preset individually. I guess iPhone users are used to this. ????
How to Install DNG Presets to the iPhone Lightroom Mobile App
The first thing you need to do is download the DNG presets. I personally don’t offer them. But I assume you have them if you are reading this or you’ll have to search for another source.
Once you have the DNG files downloaded to your iPhone or iPad, follow these steps:
1. Open the Lightroom app.
2. Click on the add photos icon.
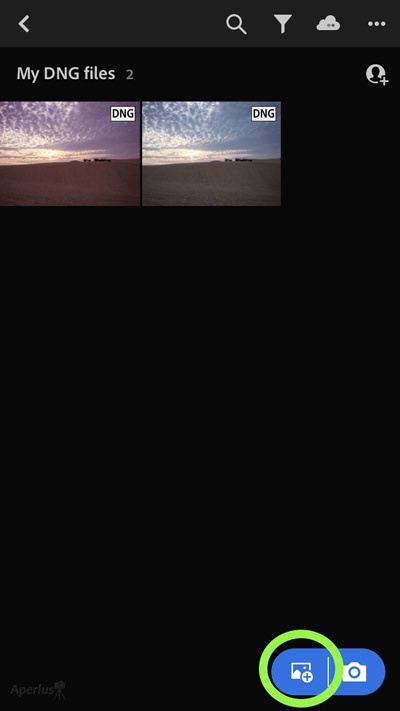
3. Locate and select your DNG files. It may be in your Camera Roll or My Files.
4. Once the DNG files are selected, click Add.
5. Now open one of the DNG images in Lightroom as if you were going to edit them.
6. Click on the ellipsis on the top-right corner.
7. Click on Create Preset.
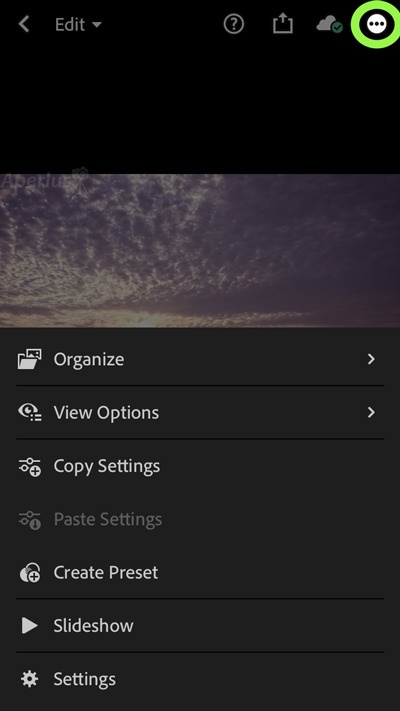
8. Name your preset and assign it to a group.
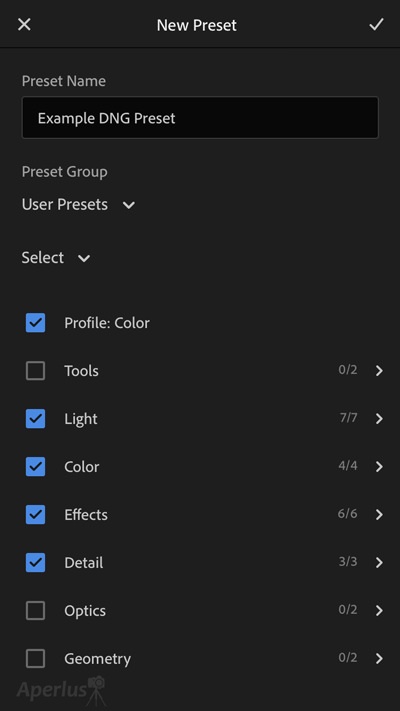
9. You can usually leave the default edit tools selected as is.
10. Click on the confirm checkmark.
You’ll now see the preset available in your Lightroom Mobile app.
Another option to apply the DNG presets to Lightroom Mobile is by copying and pasting the settings. The problem with this is you’ll have to do it every time you want to apply it. It’s better to save the DNG image settings as a preset.
Best Practice When Using Presets in Lightroom Mobile
Lightroom’s current preset file format is XMP. This file format was introduced in 2018. The previous preset file format was LRTEMPLATE. If you’re planning on downloading new presets, make sure they are the XMP format and not the LRTEMPLATE. You may run into compatibility issues with LRTEMPLATE or may need to convert them to XMP in Lightroom Classic.
Presets can save quite a bit of time for mobile photographers. However, they can’t perform magic by making every image astounding.
Each preset applies differently to each photo. This is due to images having different levels of brightness, contrast, saturation, etc.
The best way to use the presets is to apply them first because you don’t want them to override any of your previous adjustments.
After you apply the preset, you can start working with the basic light adjustments like exposure, highlights, shadows and edit from there.
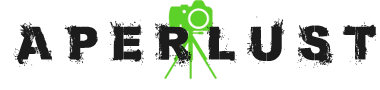

This is super helpful! More helpful than any other blog I’ve seen. So for mobile on apple devices, the ONLY way to get xmp files on there is by going the roundabout way from CC?
Hi, that’s correct.
Hello, I got a bundle of presets, but i’m having a hard time downloading the presets into lightroom app. I have Android.