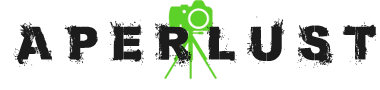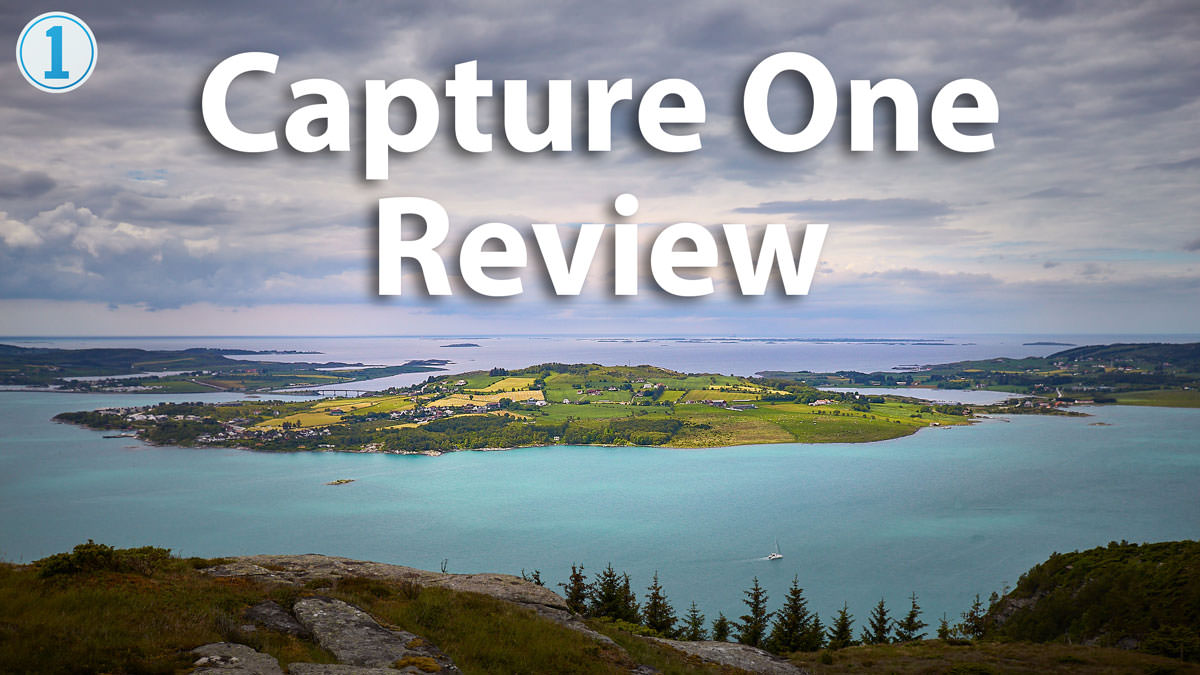Last updated on marzo 9th, 2024
Veredicto
Capture One Pro es un versátil software de gestión y edición de fotografías. Ofrece desde funciones fáciles de usar para principiantes hasta herramientas avanzadas como tethering y sesiones para fotógrafos profesionales. Además, Capture One es la mejor alternativa a Lightroom sin necesidad de pagar una suscripción mensual. Continúa leyendo esta reseña de Capture One para obtener más detalles.
Introducción
Probablemente te estés preguntando si deberías usar Capture One o no para tu flujo de trabajo fotográfico.
Es una decisión importante, porque un software de fotografía inadecuado ralentizará tu progreso como fotógrafo profesional o aficionado.
He probado el software y te ofrezco la información pertinente en este análisis de Capture One.
Llevo más de 8 años utilizando software de fotografía, así que creo que tengo una buena idea de lo que hay que buscar en Capture One y en su flujo de trabajo fotográfico en general.
Empecemos.
¿Qué es Capture One?
Capture One Pro es un completo software de gestión y edición de imágenes desarrollado por Phase One.
Puede que no hayas oído hablar antes de Phase One, ya que su marca no es tan popular como Adobe, pero sigue siendo una gran marca con sede en Copenhague, Dinamarca.
Su actividad principal es la fabricación de cámaras. Pero, de nuevo, su marca no es tan popular como Canon, Nikon o Sony. Eso es porque venden algunas de las cámaras más caras y de gama más alta del mundo.
El sistema de cámara Phase Once XT cuesta a partir de 56.990 dólares. Eso está muy por encima del presupuesto de la mayoría de los fotógrafos, incluido el mío.
Afortunadamente, no necesitamos una cámara Phase One para aprovechar las ventajas de Capture One Pro.
También existe una versión gratuita de Capture One llamada Capture One Express, que sólo admite cámaras Fujifilm, Nikon y Sony con funciones limitadas.
Como fotógrafo profesional o principiante, Capture One Express no te servirá para tus propósitos, pero es una buena forma de no salirte del presupuesto.
Si quieres leer sobre las diferencias, a continuación encontrarás un resumen de Capture One Express vs Pro que enumera las características importantes que faltan en Capture One Express.
En este artículo, voy a revisar Capture One Pro 21 que fue lanzado el 8 de diciembre de 2020.
Las versiones principales anteriores fueron Capture One 12 y 20. Los números de la versión pasaron de 12 a 20 por motivos de marketing y para alinearla con el año 2020. No hubo versiones reales entre el 13 y el 19.
Nota importante: Capture One 21 todavía se está trabajando para que sea totalmente compatible con el chip M1 de Mac.
Ventajas e inconvenientes de Capture One
Pros
- No requiere suscripción con una licencia perpetua.
- Precio con descuento para fotógrafos de Sony y Fujifilm.
- Ofrece 2 métodos completos de gestión de imágenes.
- Gran renderizado RAW.
- Admite capas.
- Etalonaje avanzado.
Contras
- Llevará algún tiempo acostumbrarse a la interfaz.
- El retoque avanzado requiere otro software.
- Sin costura panorámica.
- No hay fusión HDR (requiere plugin).
- Las capas no tienen modos de fusión.
- No hay módulo de libro o álbum que ayude con los diseños de impresión.
Resumen de la revisión de Capture One
Capture One tiene varias características que es estándar en todas las aplicaciones de fotografía que no voy a mencionar. Más bien haré un resumen de los más importantes.
Interfaz de usuario
No voy a endulzar esto, a mí personalmente me costó acostumbrarme a la interfaz de Capture One.
Sí, pude cargar imágenes en Capture One, editarlas y exportarlas sin dificultad. Pero llegar a un nivel competente requerirá tiempo y buena memoria. El software dispone de muchas herramientas y funciones para recordar exactamente dónde están todos. Necesité la ayuda de algunos tutoriales gratuitos para entenderlo todo.
Pero una vez que sepas dónde están las funciones importantes, todo tendrá sentido. Y seguirás tu camino.
El equipo de Capture One organiza con frecuencia tutoriales en directo a través de seminarios web para ayudar a los usuarios en sus progresos.
Si no te gusta la interfaz de Capture One, no hay problema. Puedes personalizarlo. También ofrecen un espacio de trabajo para rodajes de bodas o capturas con conexión.
Suelo utilizar la configuración de interfaz predeterminada, ya que estoy acostumbrado a ella. Pero a veces personalizo la interfaz si estoy grabando un tutorial o probando un grupo de herramientas. Luego restablezco el espacio de trabajo a los valores predeterminados.

Manejo de archivos RAW
Capture One es un editor RAW. Esto significa que puede convertir un archivo RAW en una imagen digital visible para su edición.
Como probablemente ya sepas, los archivos RAW tienen más datos con los que jugar para mejorar la imagen. El software admite formatos RAW desde los archivos CR2 de Canon hasta los ARW de Sony. Y sin duda es compatible con el archivo RAW IIQ de Phase One.
De hecho, Capture One Pro es compatible con más de 500 modelos de cámaras y sus correspondientes archivos RAW.
Por otro lado, Capture One no es compatible con las cámaras Hasselblad, uno de los principales competidores de Phase One. Hasselblad ofrece un editor de imágenes RAW gratuito para sus cámaras llamado Phocus. Sin embargo, el flujo de trabajo de Phocus no compite con el de Capture One.
Capture One también puede editar archivos JPG, TIFF, DNG, PNG y PSD.
Gestión de imágenes
Uno de los aspectos más importantes de la fotografía es la organización.
Cuando disparas como aficionado o como fotógrafo profesional, tendrás fácilmente más de 10.000 imágenes. Muchas de estas fotos tendrás que conservarlas permanentemente.
En la mayoría de los casos, lo único que puedes hacer mientras disparas es mantener tus tarjetas SD seguras y organizadas. Puede que algunas cámaras te permitan mover imágenes dentro de las carpetas de la tarjeta SD.
Pero cuando vuelves a tu puesto de trabajo en casa o en la oficina, empieza la gestión integral de tus activos y necesitarás un software de organización de fotos.
Gestionar las fotos con eficacia y ser capaz de localizar una imagen o un grupo de imágenes en pocos segundos es crucial para no perder el tiempo.
Capture One ayuda con la gestión de activos empezando por el proceso de importación.
Cuando importes imágenes en Capture One, dispondrás de varias opciones que te ayudarán en tu flujo de trabajo cuando pases a los pasos de edición o exportación.
Durante el paso de importación, Capture One te permitirá:
- Elija sus imágenes o las carpetas que contienen sus imágenes. En la mayoría de los casos, será desde una tarjeta de memoria.
- Elige la ubicación de donde quieres importar tus imágenes. Puedes permitir que los archivos de origen permanezcan en su ubicación actual si ya están en un disco duro externo o interno.
- Elige una ubicación secundaria para hacer copias de seguridad de tus fotos.
- Cambie el nombre de los archivos de imagen con un esquema personalizado o de plantilla.
- Aplicar metadatos de copyright y descripción.
- Aplica un estilo de ajuste o preajuste a las imágenes.
Personalmente, simplemente importo las imágenes y las muevo a una carpeta nueva. Suelo olvidarlo, pero es una buena idea añadir metadatos de copyright a tus imágenes.
A menos que elijas lo contrario, Capture One asignará tus archivos de imagen a un Catálogo por defecto.
Capture One Catálogos vs Sesiones
Un Catálogo es una base de datos de tus fotos y tiene la extensión de archivo COCATALOG en Capture One. Apunta a la ubicación de sus archivos de imagen, lo que se denomina un flujo de trabajo referenciado.
Las fotos pueden almacenarse localmente en tu ordenador o en un disco duro externo. Las imágenes de un Catálogo pueden organizarse mediante un sistema jerárquico de colecciones, álbumes, proyectos y grupos.
Una Sesión es también una base de datos pero orientada a un proyecto: es un proyecto completo con una extensión de archivo COSESSIONDB en Capture One.
Usted crea una nueva Sesión (si lo desea) para cada cliente o proyecto. Cada Sesión crea una nueva base de datos con un sistema modular de carpetas: captura, selecciona, salida y papelera.
Puedes mover las imágenes entre estas carpetas dentro de Capture One, desde el Finder de Mac o el Explorador de Windows.
La ventaja de Sessions es que actualiza la biblioteca de forma dinámica. Esto significa que las carpetas de sesiones siempre estarán actualizadas con el manejo de archivos de imagen, algo que los Catálogos no pueden hacer. Es un poco como Adobe Bridge.
Las sesiones son ideales para disparar con conexión, ya que en un flujo de trabajo de disparo en directo, no tienes que estar actualizando la ubicación de los archivos de imagen mientras se mueven entre carpetas.
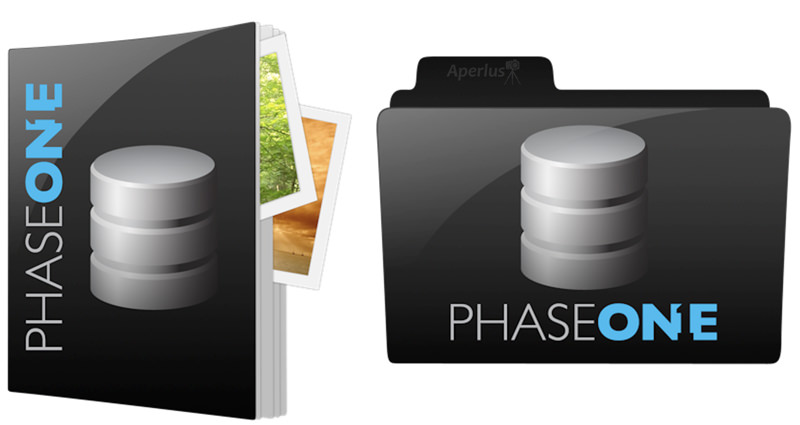
¿Cuándo utilizaría un Catálogo o una Sesión?
Hago fotografía de viajes. Así que me basta con una base de datos de catálogos y puedo organizar mis fotos de viajes mediante álbumes o carpetas por países.
Para los fotógrafos con clientes, como los retratistas, las Sesiones son probablemente la mejor opción. Las imágenes iniciales que fotografíes irán a la carpeta de captura, las imágenes que selecciones o quieras conservar pasarán a la carpeta de selección, las imágenes rechazadas irán a la carpeta de basura y las imágenes finales proporcionadas por el cliente irán a la de salida.
Es una forma estupenda de disparar con tethered y proporciona unas imágenes finales al cliente en el acto. Piensa en mostrar las fotos de la boda el mismo día, en la recepción, en un gran proyector. Ocurre todo el tiempo.
Esto es sólo un ejemplo de cómo funcionan los Catálogos y Sesiones de Capture One. Algunos fotógrafos pueden optar por crear varios catálogos para cada proyecto o una sesión para varios proyectos.
Si no entiendes la diferencia entre Catálogos y Sesiones, no te preocupes, lo aprenderás con la práctica.
Clasificar y etiquetar fotos
Para organizar mejor tus imágenes, Capture One permite a los fotógrafos aplicar una clasificación de 5 estrellas o una etiqueta de color a una imagen.
Hay 7 colores disponibles, del rojo al morado.
Utilice las funciones de clasificación y etiquetado para clasificar o encontrar imágenes más adelante.
Edición de imágenes
Capture One tiene una gran variedad de herramientas para la edición de imágenes y sirve para la mayoría de los propósitos.
No voy a enumerar cada herramienta, ya que son básicas para los editores de imágenes. No obstante, haré un repaso de algunas herramientas útiles.
Máscara de enfoque
La vista Máscara de enfoque indica qué partes de una imagen están enfocadas mostrando una máscara verde sobre el área.
Esto le permite determinar qué partes necesitan mejoras en términos de nitidez o si debe pasar a la siguiente imagen.
Creo que la Máscara de Enfoque funciona mejor para imágenes con un sujeto claro, como los retratos o la fotografía de alimentos. No funciona bien para imágenes de paisajes.
Y sólo funciona con archivos RAW.
Corrección de la lente
Capture One hace un gran trabajo renderizando y mostrando imágenes RAW.
Las fotografías capturadas con objetivos conocidos por su distorsión o viñeteado también se reproducen bien en Capture One.
Además, si la distorsión de la lente o el desvanecimiento de la luz siguen siendo significativos, puedes aplicar un Perfil de lente para mejorar la calidad de la imagen.
Anotaciones
Las anotaciones te permiten marcar o escribir en tus fotos con el ratón o un lápiz óptico.
Esto resulta muy útil cuando revisas tus imágenes y quieres anotar recordatorios de lo que hay que corregir.
Es más útil cuando colaboras con un estudio. Marcas lo que hay que editar y se lo pasas a otra persona de tu equipo. Por ejemplo, de fotógrafo a editor de retoques.
Capture One permite a los usuarios compartir imágenes junto con las anotaciones a través de un archivo EIP.
Niveles y curvas
La herramienta Niveles permite a los usuarios de Capture One establecer nuevos puntos blancos y negros en una imagen. Esto ayuda a los fotógrafos a ampliar proporcionalmente la gama tonal en las imágenes planas.
La herramienta también se puede utilizar para ajustar la gama tonal o el equilibrio de color de una imagen utilizando los niveles de canal RBG individuales.
La herramienta Curvas también permite a los usuarios ajustar la gama tonal, pero va un paso más allá al permitir a los usuarios establecer nuevos valores tonales en múltiples puntos a lo largo de la gama tonal.
Al igual que Niveles, Curvas también puede ajustar el canal RBG más el canal Luma. La curva Luma es beneficiosa si desea ajustar el contraste o el brillo sin afectar a la saturación.
HDR
Capture One tiene un ajuste de recuperación de luces y sombras anidado en la herramienta HDR. Es ideal para corregir la exposición en las altas luces, las sombras, los blancos y los negros.
Pero no te confundas por el nombre, Capture One no puede fusionar fotos horquilladas para crear una imagen HDR. Sin embargo, puedes fusionar fotos horquilladas HDR con el plugin Photomatix. Pero el mejor software HDR es Aurora HDR (leer reseña).
Claridad
La herramienta Claridad tiene dos controles deslizantes de ajuste. Una para la Claridad y otra para la Estructura.
El control deslizante Estructura añade detalle y profundidad a la imagen sin ajustar el contraste. Esta herramienta da vida a tu imagen. Es similar a la herramienta de estructura de Aurora HDR.
Capas
La posibilidad de crear imágenes o capas de ajuste es una potente técnica para la edición avanzada de fotografías.
Capture One te permite crear Capas y ver qué ajustes son óptimos ocultando/mostrando las diferentes Capas.
El programa admite hasta 16 capas.
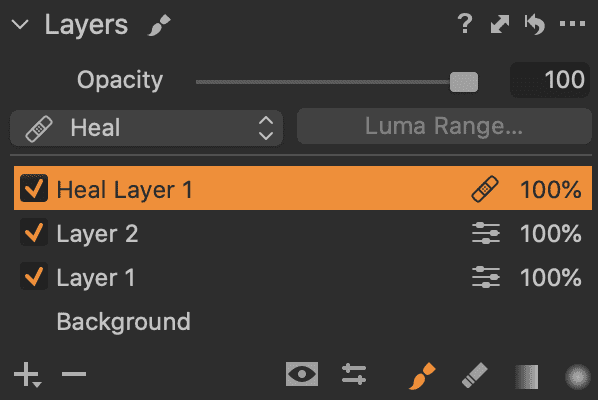
Retoque
Las herramientas Spot Removal y Clone sirven exactamente para eso, para eliminar pequeños restos o manchas de polvo de una imagen.
Debe crear una capa si desea elegir un punto de origen. Y sólo puede crear un punto de origen a menos que cree varias capas.
No esperes hacer retoques avanzados.
Para ser un software tan bueno y con tantas herramientas útiles, el retoque de Capture One flojea.
Quizá no sea tan importante si fotografías en un entorno controlado, como una sesión de moda.
Pero como fotógrafo de viajes, a menudo hay objetos que distraen la atención en mis fotos y que es necesario eliminar. ¿Has estado alguna vez en Chichén Itzá? Habrá muchos turistas en tus imágenes.
Ajustes locales y enmascaramiento
Hay 3 opciones de enmascaramiento: Pincel, Gradiente lineal y Gradiente radial. El enmascaramiento es una de las mejores formas de mejorar los ajustes selectivos.
Combina las herramientas de Máscara con Capas para hacer que una foto pase de plana a sorprendente.
Gradación del color
Cambiar los colores en Capture One es fácil con las herramientas Balance de Color y Editor de Color.
Balance de color permite ajustar el tono, la saturación y la luminosidad (HSL) de las sombras, las luces y los tonos medios.
El Editor de color proporciona una gradación de color avanzada sin afectar a otros colores. También incluye una opción de ajuste del tono de piel para apuntar con precisión a las personas.
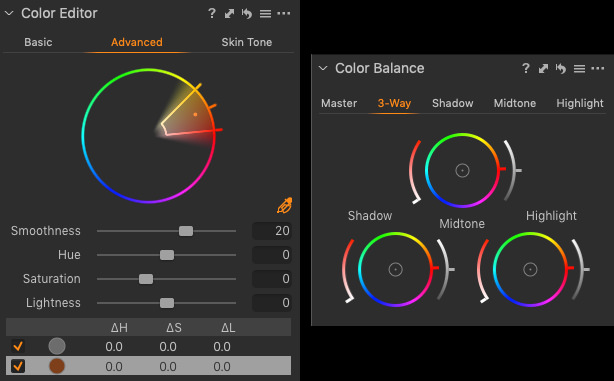
Blanco y negro
La herramienta de blanco y negro de Capture One te permite convertir tu imagen a monocromo rápidamente.
La herramienta también permite crear una imagen de tonos divididos ajustando el tono/saturación de las luces y las sombras.
Aerógrafo y bolígrafo a presión
Si decides utilizar una tableta y un lápiz Wacom, puedes utilizar el Aerógrafo y la Presión del lápiz para realizar ajustes locales aditivos.
Estilos y preajustes
Ahorra tiempo aplicando ajustes de imagen mediante Estilos o Preajustes.
Los estilos son una combinación guardada de múltiples herramientas de ajuste.
Las preconfiguraciones son sólo un ajuste de herramienta guardado.
Descarga gratis mis Estilos de Capture One.
Pruebas blandas
El reto de la fotografía digital es que lo que se ve de una imagen en una pantalla digital no siempre se imprime igual. Por supuesto, esto puede mejorarse calibrando el monitor.
Pero luego te encontrarás con diferentes modelos de impresora y papel que producen diferentes niveles de saturación y brillo en una imagen.
Recuerde que los colores y el brillo de su pantalla son producidos por la luz de la fuente. Es la luz generada por tu pantalla.
En cambio, los colores y el brillo de una impresión los genera la luz ambiente. Es la luz procedente de otras fuentes que se refleja en tus huellas.
El tópico de que lo que ves es lo que hay no se aplica a la fotografía digital ni a las impresiones.
Para solucionar este problema, los fotógrafos utilizan un método llamado soft proofing.
Este método le permite editar sus imágenes de acuerdo con el perfil ICC y el papel utilizado por usted o su empresa de impresión. No es 100% a prueba de errores, pero las pruebas suaves le permiten imprimir imágenes de la máxima calidad según sus estándares.
Capture One te permite cambiar el Perfil ICC, o lo que también se conoce como Perfil de Color, y hacer pruebas suaves de tu imagen.
Algunas empresas de impresión le proporcionarán el archivo de perfil ICC. Otros pueden querer que sus imágenes se envíen con el perfil de color sRGB.
Exportación de imágenes con recetas de proceso
La tarea de exportar imágenes suele ser un paso que se pasa por alto en el flujo de trabajo fotográfico o al analizar el software de fotografía.
En la mayoría de los casos, el usuario ajusta la configuración de exportación en cuanto a PPI, tipo de archivo, perfiles de color y resolución máxima, y luego exporta una o varias imágenes.
Sin embargo, el proceso de exportación es a veces más complicado que el de los trabajos específicos de un cliente.
Imagine que necesita exportar varias imágenes con diferentes PPI, tipos de archivo, resoluciones, perfiles de color y con y sin marcas de agua. Esta situación puede darse cuando exportas imágenes para la web, para un cliente o para una imprenta. Esto puede suponer bastante trabajo.
Capture One se dio cuenta de este problema hace tiempo y proporcionó una solución con su Receta de Proceso.
La Receta de Proceso es una tarea automatizada para ayudar a la exportación por lotes de múltiples variantes de imagen.
Ahorra a los fotógrafos una cantidad considerable de tiempo con sólo unos clics cuando se disponen a exportar.
Se pueden crear nuevas recetas de proceso y guardarlas como plantilla para utilizarlas en el futuro.
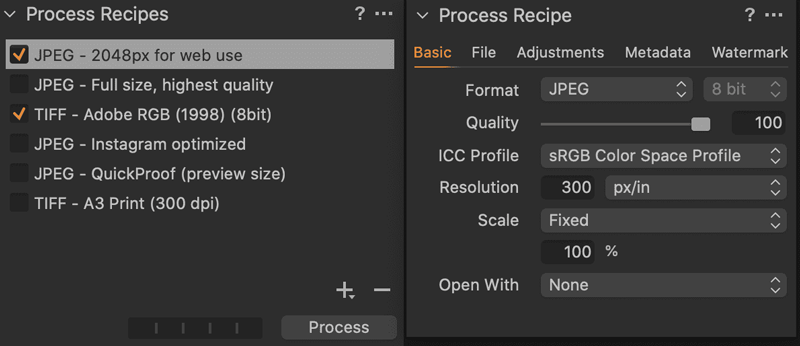
Rendimiento y requisitos del sistema
Utilicé un iMac casi sin especificaciones para probar Capture One Pro 21. No encontré ningún problema de rendimiento al editar imágenes.
También he probado Capture One en un MacBook Pro de 13″ sin GPU dedicada. De nuevo, no encontré ningún problema de rendimiento.
Requisitos del sistema macOS
- macOS 10.13, macOS 10.14, macOS 10.15
- CPU Intel con 2 núcleos
- 10 GB de espacio libre en disco
- 8 GB de RAM
Como ya se ha mencionado, Capture One sigue trabajando para ser compatible con el nuevo chip M1 de Mac.
Requisitos del sistema Windows
- Windows 7® SP1 de 64 bits, Windows 8.1® de 64 bits o Windows 10® de 64 bits
- CPU Intel o AMD con 2 núcleos
- 10 GB de espacio libre en disco
- 8 GB de RAM
Requisitos del sistema recomendados
Si se trabaja con imágenes de alta resolución y se realizan ajustes que requieren mucha CPU, se recomienda lo siguiente:
- CPU Intel o AMD con más de 4 núcleos
- Más de 16 GB de RAM
- Disco de estado sólido (SSD)
- Tarjeta gráfica doble (a juego) de NVIDIA o AMD con más de 4 GB de RAM por tarjeta
- Monitor calibrado con una resolución mínima de 1920 x 1200, 24 bits y 96 ppp.
¿Precio de Capture One?
Una de las principales razones por las que los fotógrafos buscan una alternativa a Lightroom es el precio.
No quieren pagar una suscripción a Adobe Creative Cloud y prefieren comprar una licencia perpetua de Capture One.
Los estudiantes reciben un 65% de descuento en el plan de suscripción a Capture One Pro.
Yo no disparo con Sony o Fujifilm, pero por lo que otros fotógrafos han declarado, Capture One es mejor que Lightroom en la representación de archivos RAW Sony y Fujifilm.
Además, Capture One incluye una versión de prueba gratuita de 30 días.
A modo de comparación, un plan de fotografía de Adobe Creative Cloud cuesta 10 dólares al mes e incluye Lightroom, Photoshop y sus versiones móviles.
Capture One Suscripción vs Compra
En todos los casos, deberías comprar una licencia perpetua de Capture One en lugar de suscribirte.
En el caso de Capture One Pro, se amortiza en 15 meses (20 $ X 15 = 300 $ ≃ 299 $).
Para Capture One Sony o Fujifilm, se amortiza en 13 meses (9,99 X 13 = 129,87
≃ $129).
La ventaja de tener un plan de suscripción a Capture One es que siempre tendrás la versión actualizada o mejorada.
No se confunda con actualizar y mejorar.
Las actualizaciones son actualizaciones de versiones menores, como de la versión 10.x a la 10.y.
Las actualizaciones son cambios importantes como, por ejemplo, de la versión 10.x a la 11.x.
Sin embargo, no creo que el plan de suscripción justifique el pago de dinero extra por un software cuando no sabes cuándo se lanzarán futuras actualizaciones o mejoras beneficiosas para tu flujo de trabajo. La historia muestra que Capture One se ha actualizado cada año, en el cuarto trimestre, durante los últimos 10 años.
Además, todas las actualizaciones de una licencia perpetua de Capture One son gratuitas. Sólo pagarás si hay una actualización importante y la necesitas.
Conclusión
Capture One Pro es un gran software que gestiona los archivos de imagen de forma eficaz y crea fotos estéticas.
Creo que es el software fotográfico de referencia para los fotógrafos de Fuji o Sony.
He tratado algunos de los puntos principales en este análisis de Capture One. Pero voy a seguir probando Capture One y ver qué tipo de imágenes puedo producir y utilizar la gradación de color un poco más con mis fotos de Canon.
Pero me decepciona que no pueda convertir los archivos RAW de la cámara en DNG durante el proceso de importación (quizá me he perdido algo) como Lightroom para ahorrar espacio en disco.
Una gran duda que puedes tener es si deberías optar por Lightroom. Lee mi resumen Capture One vs Lightroom para ayudarte a tomar una decisión. Pero si realmente quieres alejarte de Adobe, entonces C1 es una de las mejores alternativas a Lightroom en este momento.
Luminar 4 es otra alternativa a Capture One y Lightroom.
Sin embargo, su gestión de imágenes no es tan buena pero tiene unas capacidades de edición impresionantes que destacan más que C1 y LR, y cuesta menos de 100 dólares. Puedes ver mi reseña de Luminar para más información.
¿Qué opinas de Capture One?
Capture One Express frente a Pro
A continuación se muestra una lista de funciones que están disponibles en Capture One Pro, pero no en Capture One Express.
Fotografía e importación
Live View – Vea lo que ve la cámara en la pantalla de su ordenador.
Control de la cámara: controla, ajusta y captura imágenes desde Capture One.
Tethered Capture – Transfiere instantáneamente los archivos de imagen del fotógrafo desde la cámara a Capture One.
Capture Pilot: vea y valore imágenes al instante desde un dispositivo iOS.
Organizar y seleccionar
Sincronizar carpetas: actualice instantáneamente su catálogo cuando se añadan nuevas imágenes a su carpeta de referencia.
Sesiones: una forma dinámica de controlar el flujo de trabajo fotográfico o de disparar con conexión.
Seleccionar siguiente cuando – Ir a la siguiente foto automáticamente al puntuar con estrellas o etiquetar con colores las imágenes.
Herramienta Lupa – Utiliza la lupa para ampliar instantáneamente diferentes partes de una imagen desde el 25% hasta el 200%.
Herramienta de enfoque: utilice esta herramienta para comprobar la nitidez de una imagen en la pestaña de detalles.
Máscara de enfoque: determine rápidamente las zonas desenfocadas aplicando una máscara verde a las zonas enfocadas.
Ajustes de imagen
Anotaciones – Escriba o encierre en un círculo las áreas de una imagen que requieren correcciones.
Herramienta Equilibrio de color: ajusta con precisión el HSL de las sombras, los tonos medios y las altas luces.
Editor de color directo: utilice un selector de color para elegir con precisión el color que desea ajustar.
Editor de Color Avanzado – Estrechar o ampliar los colores seleccionados para ajustar.
Editor de color Tono de piel: esta herramienta permite graduar con precisión el color de los tonos de piel.
Granulado de película – Haga que sus imágenes parezcan de película o añada textura a su imagen.
Lens Cast Correction – Permite crear un perfil LCC para corregir la dominante de color y el desvanecimiento de la luz.
Capas – Realiza múltiples ajustes locales utilizando capas y máscaras.
Niveles y Curvas – Realiza ajustes en los canales RGB.
Máscaras de degradado: aplique ajustes locales mediante una máscara de degradado lineal o radial.
Máscara de luminosidad – Utilice un rango de luminosidad para crear una máscara de capa.
Normalizar – Permite establecer una exposición de referencia y un ajuste de balance de blancos para varias imágenes.
Enfoque de salida – Enfoque adicional al exportar la imagen.
Superposición – Cargue guías de composición para ayudarle con la disposición de las imágenes.
Capas de reparación – Utilícelas para eliminar manchas o realizar ajustes de clonación.
Eliminación de manchas: borra el polvo, las marcas y las manchas de la imagen.
Soporte para paneles – Utilice el sistema Tangent para realizar ajustes multitarea.
Exportar
Compatibilidad con el espacio CMYK – Exportación a perfiles CMYK.
Marca de agua – Coloque el logotipo de su empresa en sus imágenes.
Prueba en pantalla: gradúe el color de las imágenes para las distintas pantallas o impresiones.
Hoja de contactos web – Muestre su fotografía creando galerías web.
Exportación PSD con Activos – Exporta ciertas características como con capas PSD.
Lab Readouts – Una herramienta de calibración profesional para comprobar los datos de imagen en el espacio de color LAB.
Compatibilidad con plugins: permite utilizar extensiones de terceros.
Recetas de proceso – Exportación por lotes a múltiples tipos de archivo, espacios de color y resoluciones.
Rendimiento y espacio de trabajo
Plantillas – Guarde sus sesiones personalizadas y estructuras de catálogo como plantillas.
Interfaz personalizable: personalice la ubicación de las herramientas para agilizar el flujo de trabajo.
Multi Monitor – Soporte para múltiples monitores.
Guardar perfil ICC como predeterminado – Crear configuraciones ICC personalizadas para diferentes cámaras.
Scripting (sólo Mac) – Permite realizar tareas automatizadas.
Preguntas frecuentes
¿Es bueno Capture One?
Capture One no sólo es bueno, sino genial, y es líder en el sector del software fotográfico. Puede aplicarse a distintos tipos de flujos de trabajo fotográficos.
¿Es Capture One mejor que Lightroom?
No, Capture One no es mejor ni peor que Lightroom. Ambas tienen características que se incluyen mutuamente y que se adaptan a distintos tipos de fotógrafos.
¿Puede Capture One sustituir a Lightroom?
Sí, Capture One puede sustituir a Lightroom, ya que tiene funciones y herramientas que Lightroom no tiene. Todo depende del objetivo y el flujo de trabajo del fotógrafo.
¿Es Capture One no destructivo?
Sí, Capture One no es destructivo. No alterará los archivos de imagen originales.
¿Es Capture One mejor que Photoshop?
No, Capture One no es mejor que Photoshop. Son programas de fotografía bastante diferentes. Capture One es un software de gestión de imágenes que incorpora un editor de imágenes no destructivo. Mientras que Photoshop es un editor avanzado de imágenes rasterizadas para proyectos complejos.
¿Es gratis Capture One?
Capture One Pro requiere una suscripción o la compra de una licencia perpetua. Capture One Express, que tiene funciones limitadas, es gratuito.
¿Cuánto cuesta Capture One?
Capture One Pro cuesta 299 $, Capture One Fujifilm, Nikon o Sony cuesta 199 $ y Capture One Express es gratuito.