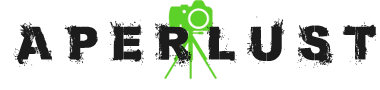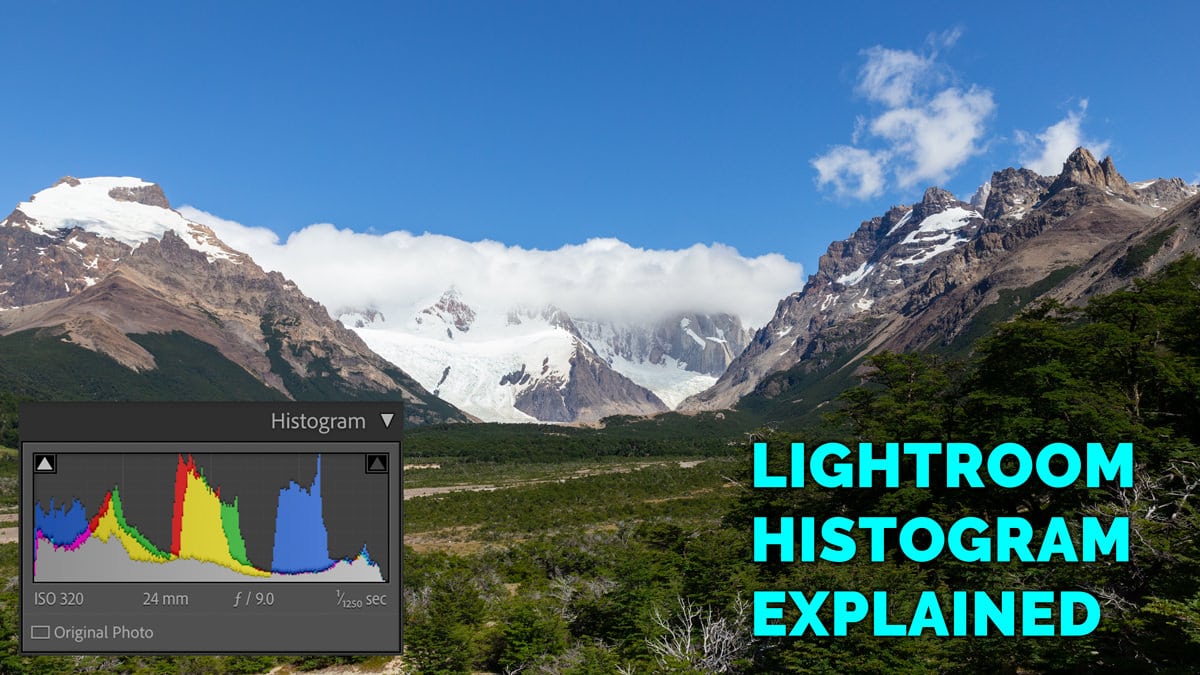Last updated on marzo 9th, 2024
Lo ves todo el tiempo. El histograma es muy visible en los módulos Biblioteca y Revelar de Lightroom.
Los principiantes en fotografía y Lightroom pueden encontrar el histograma confuso. Pero en realidad es sencillo. Una vez que lo entiendas inicialmente, nunca lo olvidarás, a diferencia de muchas herramientas de Photoshop. En este artículo, explicaré cómo funciona el histograma de Lightroom.
Guardar para más tarde
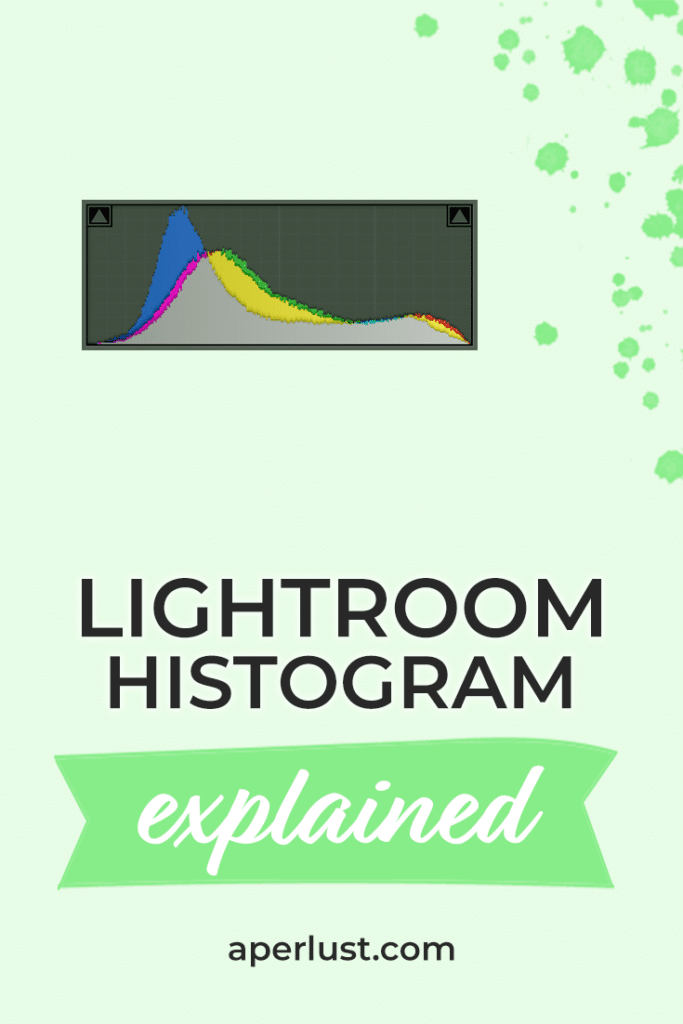
¿Qué es el histograma de Lightroom?
El histograma de Lightroom es una representación gráfica de los valores tonales. En otras palabras, son los valores de brillo de los píxeles de la imagen y cuántos píxeles hay en cada valor.
El lado izquierdo del histograma de Lightroom representa los negros y las sombras, el lado derecho los blancos y las altas luces, mientras que el centro representa los tonos medios o los tonos grises. El centro exacto es gris neutro (50% blanco y 50% negro).
Además, el histograma de Lightroom proporciona información extra porque también tiene el histograma para los colores. Por ahora puedes ignorar el histograma de colores y centrarte en el gráfico frontal, que es grisáceo. Esto le ayudará a entender mejor el histograma de Lightroom.
Adobe denominó las secciones del histograma de Lightroom de izquierda a derecha como Negros, Sombras, Exposición, Luces y Blancos. Pero la exposición es engañosa porque el centro es realmente gris o de tonos medios. El motivo de la etiqueta es que puede utilizar el histograma para controlar algunos de los controles deslizantes del Panel básico haciendo clic con el botón izquierdo y arrastrando.
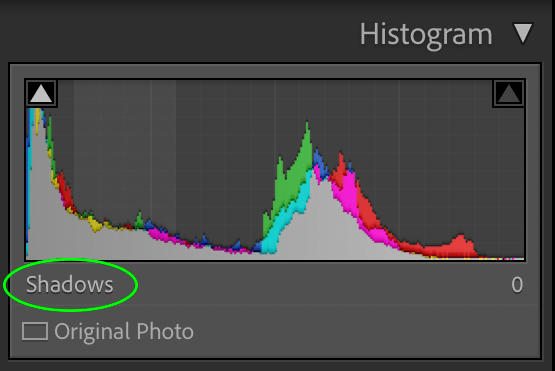
Una cosa a tener en cuenta es que el histograma no proporciona un valor numérico. Por ejemplo, no dice que haya 143 píxeles negros y 432 blancos. Es sólo un gráfico para dar una idea visual de la gama tonal. Aunque otras aplicaciones con histogramas pueden proporcionar el recuento de píxeles, no es crucial para Lightroom.
Por otro lado, el histograma de Lightroom proporciona los valores RGB de cada píxel cuando se desplaza sobre la imagen. El valor es porcentual. Todos los colores son una combinación de los colores primarios rojo, verde y azul, más los opuestos cian, magenta y amarillo, respectivamente.
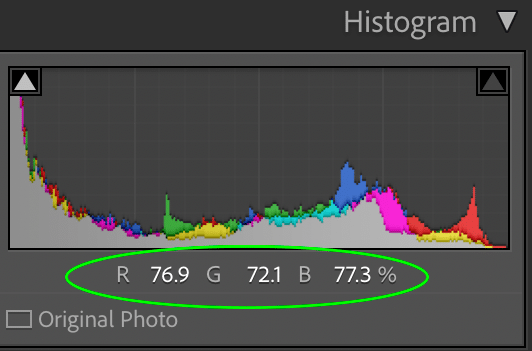
¿Qué aspecto debe tener un histograma de Lightroom?
No existe un código fotográfico de cómo debe ser el histograma de Lightroom. Pero, en general, no se debe empujar hacia la izquierda o la derecha, lo que provoca el recorte, también conocido como subexposición o sobreexposición. El recorte se produce cuando los valores de los píxeles son 100% negros o 100% blancos. El resultado es la ausencia de detalles en la zona afectada de la imagen.
Por lo general, un poco de recorte está bien. Por el contrario, algunos estilos fotográficos presentan fuertes recortes, incluido el mío.
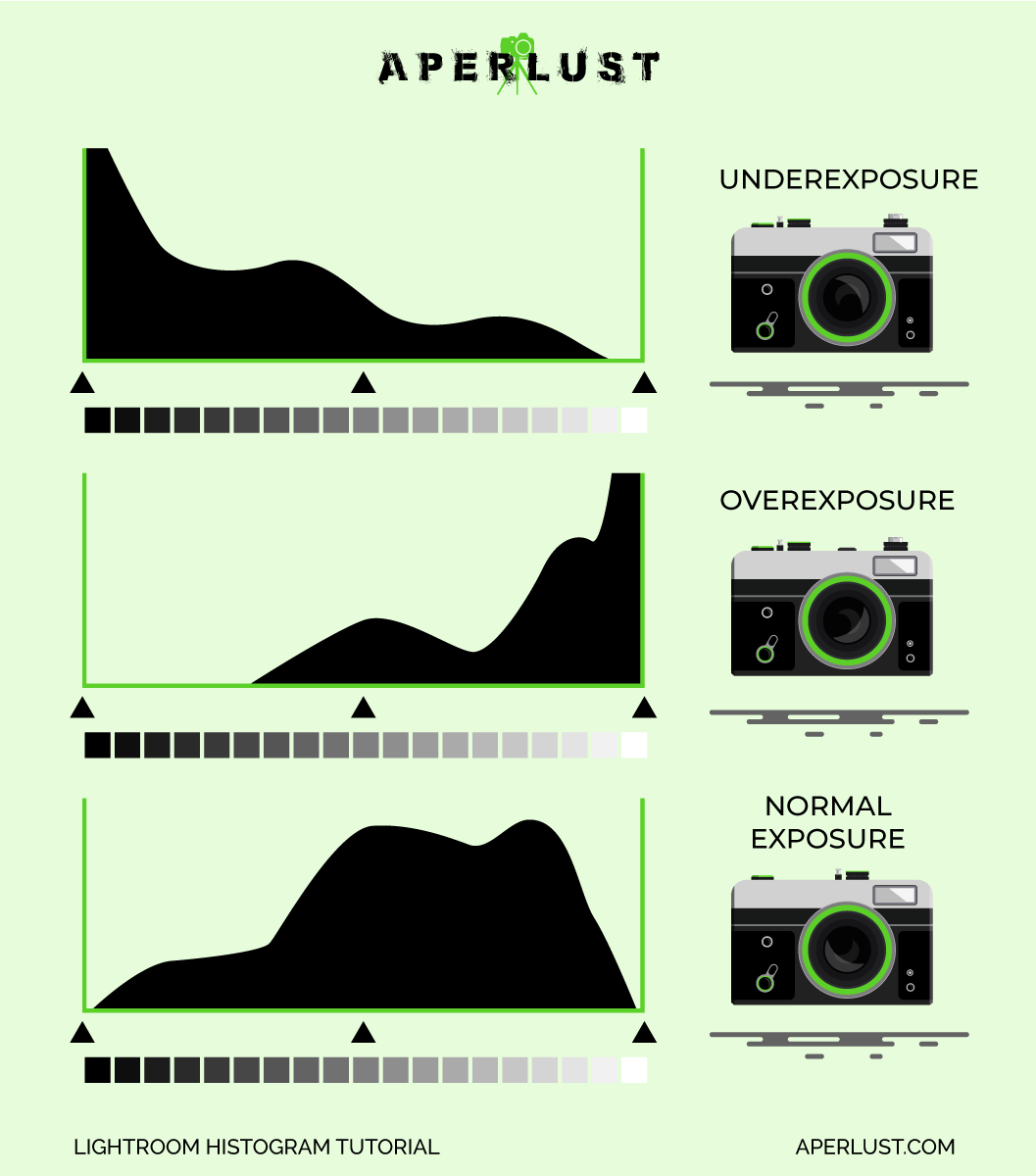
Cómo activar y desactivar los indicadores de recorte de Lightroom
Pulse «J» para activar y desactivar los indicadores de recorte de Lightroom. También puedes pulsar los dos triángulos de las esquinas superiores del histograma para alternar los indicadores. El de la izquierda es para los negros (llamado recorte de sombras), y el de la derecha es para los blancos (llamado recorte de luces).
El recorte de sombras se representa con una superposición azul, mientras que el recorte de luces tiene una superposición roja.
Puedes ver el recorte en la foto de ejemplo de abajo. Aunque la imagen parezca oscura, me sigue pareciendo una foto estética . El histograma también parece carecer de cualquier valor para el 100% de blanco, pero está ahí. Debería ver las fotos de los fotógrafos más famosos. Muchas de sus fotos tenían muchas sombras.
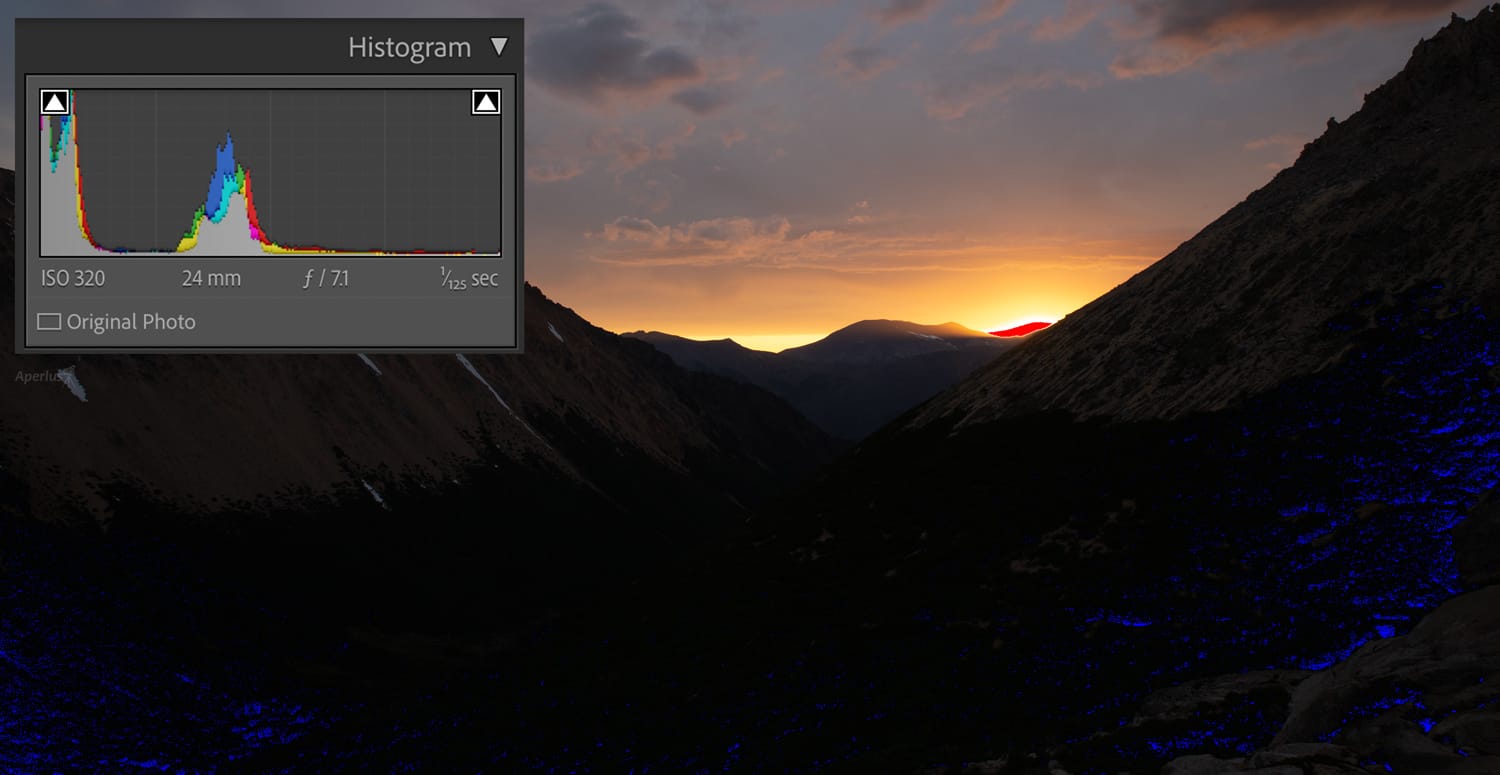
También hay recorte de color; esto se hace para pruebas suaves para obtener una imagen lista para imprimir. No todos los colores pueden reproducirse en papel con tinta, por lo que es necesario realizar una gradación cromática.
Cómo eliminar el histograma de Lightroom
No hay forma de eliminar el histograma de Lightroom. Lo único que puedes hacer es minimizar el panel pulsando el triángulo que hay junto a ‘Histograma’. También te recomiendo que mantengas el modo en solitario, que te ayudará a mantener la interfaz despejada. Haz clic con el botón derecho en la cabeza del panel y selecciona «Modo Solo».
Histograma Lightroom Mobile
El histograma también está disponible en Lightroom Mobile para Android y iPhone.
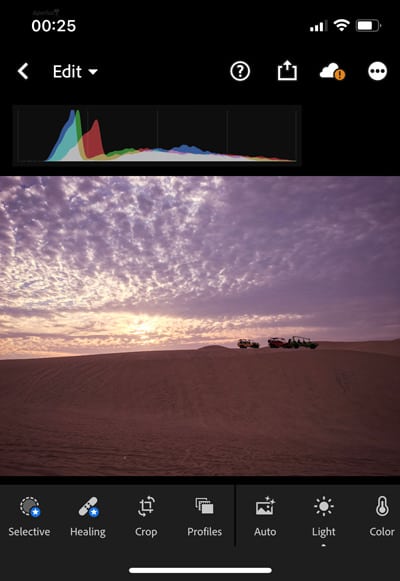
Para activar o desactivar el histograma, pulse sobre la elipsis al visualizar una imagen. A continuación, seleccione «Ver opciones». Aquí tendrás la opción de activar/desactivar el histograma.
Uso del histograma con la cámara
Probablemente el uso más práctico del histograma es cuando estás en el campo y disparando.
Es más fácil determinar los valores de exposición o luminosidad de una imagen mirando el histograma de la cámara. Este escenario es más útil cuando la pantalla de la cámara no está correctamente iluminada o cuando hay deslumbramiento debido a la luz solar.
Conclusión
Ahí lo tienen. El histograma de Lightroom representa la gama tonal de una imagen. Además, proporciona algunas funciones para agilizar el flujo de trabajo fotográfico, como los valores RGB, los indicadores de recorte y los ajustes del Panel básico. Supongo que tiene sentido que Adobe potencie el histograma, ya que el precio de Lightroom se basa en una suscripción y no se puede comprar el software directamente.