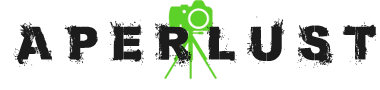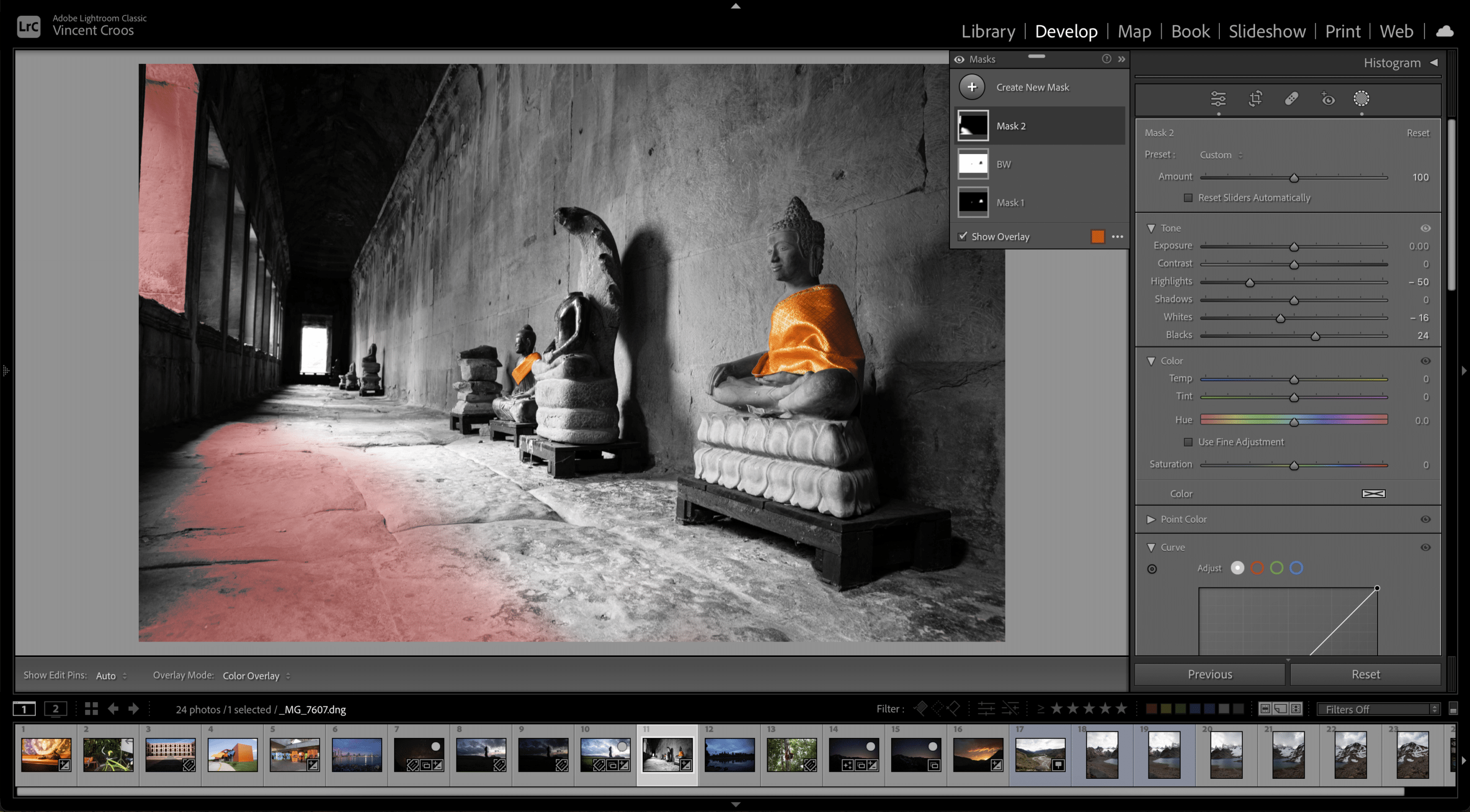Last updated on marzo 9th, 2024
Supongamos que desea realizar ediciones específicas en una determinada región de una imagen, también conocidas como ajustes locales. En ese caso, necesita aprender cómo enmascarar en Lightroom Classic. Y eso es exactamente lo que cubriremos en esta guía. Además, hay un video tutorial de enmascaramiento de Lightroom Classic para hacer las cosas más fáciles.
Relacionado:
- Cómo comprar Lightroom en 2024
- Los mejores portátiles para Lightroom y Photoshop
- Luminar Neo – Edición de imágenes con IA
¿Qué es una máscara en Lightroom Classic?
Una máscara en Lightroom aplica ediciones a una región específica que usted selecciona en una imagen. Tiene que crear manualmente la máscara o utilizar alguna de las herramientas de enmascaramiento AI de Lightroom.
La herramienta de máscara se encuentra entre el histograma y el panel básico. También puede pulsar el atajo de teclado de Lightroom Classic shift + W para activar las opciones de máscara.
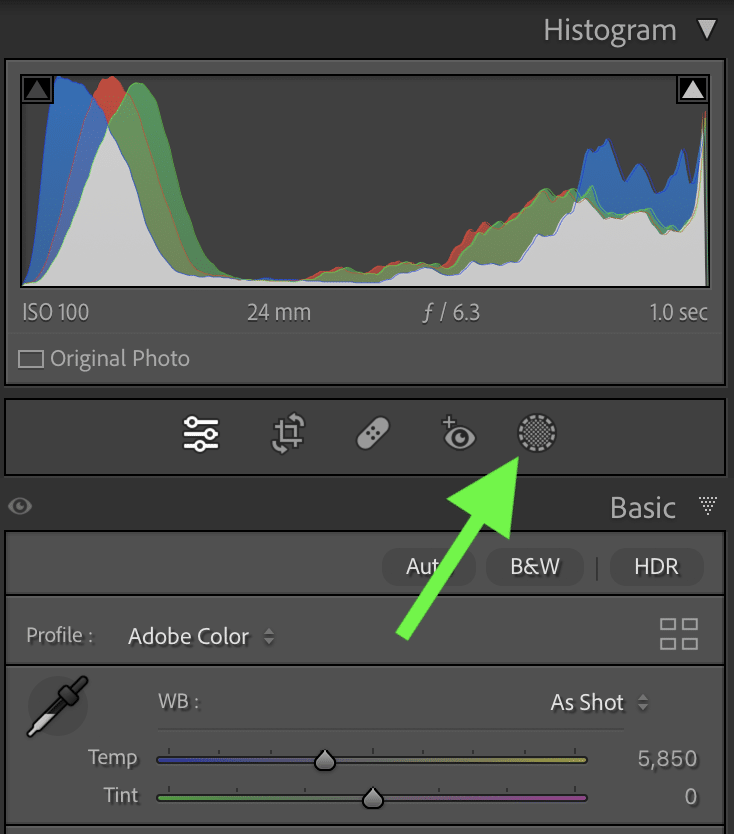
Puede ver la máscara con la superposición roja sobre la imagen o la superposición en blanco y negro (también hay otras opciones de superposición).
Hay diferentes maneras de crear una máscara en Lightroom.
- Cepillo
- Gradientes lineales y radiales
- Gamas de color y luminancia
- Objetos AI
- Tema, cielo y fondo AI
- Personas IA
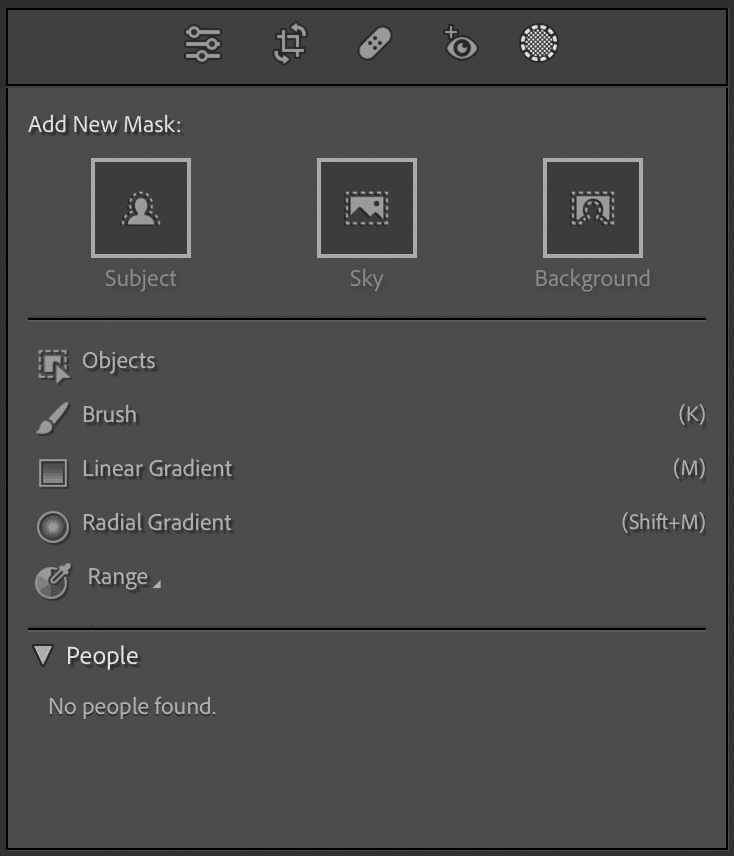
Diferentes formas de aplicar una máscara clásica de Lightroom
Enmascarar en Lightroom Classic puede parecer abrumador debido a que hay varias opciones. El enmascaramiento solía ser más sencillo en Lightroom Classic porque no había enmascaramiento con inteligencia artificial ni máscaras de intersección.
Sin embargo, con la incorporación de nuevas herramientas de máscara, Lightroom Classic se está acercando a las capacidades de edición de Photoshop.
Voy a explicar cómo utilizar las distintas opciones de máscara. Una vez que lo pruebes por ti mismo, te darás cuenta de lo fácil que es y de los precisos retoques fotográficos que puedes hacer.
Pincel enmascarador
El pincel de enmascarar es probablemente la máscara más común que utilizarás.
Puedes crear dos tipos diferentes de pinceles de máscara, A o B, y también un pincel de borrado.
Puedes controlar el tamaño, la pluma, el flujo y la densidad del pincel.
Utilice los atajos de teclado [ y ] para controlar el tamaño del pincel.
La pluma controla la transición o suavidad del pincel. Una pluma de 100 proporciona a la máscara la transición más suave. Un calado de 0 dará a la máscara bordes duros.
El flujo controla la dureza de cada trazo y trabaja con la densidad del pincel. La densidad controla la fuerza máxima de la máscara. Piense en la densidad como en la opacidad. Si tiene un caudal de 25 y una densidad de 100, necesitará pintar más para alcanzar la densidad de 100 que si tuviera un caudal de 50.
La opción de máscara automática ayuda a enmascarar los bordes. Tendrás que pintar tu máscara utilizando el signo más a lo largo de los bordes sin que el signo más cruce el borde para obtener los mejores resultados.
En el siguiente ejemplo, he pintado una máscara para crear una viñeta personalizada sin oscurecer las esquinas inferiores. Disminuí los controles deslizantes de exposición, luces y blancos para aplicar una viñeta de oscurecimiento. Puede hacer clic en las imágenes para ampliarlas.



Máscaras de gradiente lineal y radial
Las herramientas de degradado lineal y radial son divertidas de usar, ya que no tienes que pintar con el pincel. Ajustar los degradados también es fácil ajustando las clavijas.
Puedes moverte por los degradados seleccionando el pin negro sólido. También puede cambiar el tamaño de la pluma o del degradado seleccionando y ajustando los pines sólidos rojos o blancos.
Como su nombre indica, el degradado lineal hace una transición recta de revelar la máscara a ocultarla. La transición es similar a la pluma del pincel de enmascarar. Cuanto más amplio sea el gradiente lineal, más suave será la transición. Puede girar el degradado lineal arrastrando alrededor del pin sólido blanco exterior.
En la imagen de abajo, he utilizado el gradiente lineal para hacer un poco de gradación de color al cielo en la esquina superior derecha. No es mi mejor trabajo, pero espero que te hagas una idea de cómo funciona el gradiente lineal.
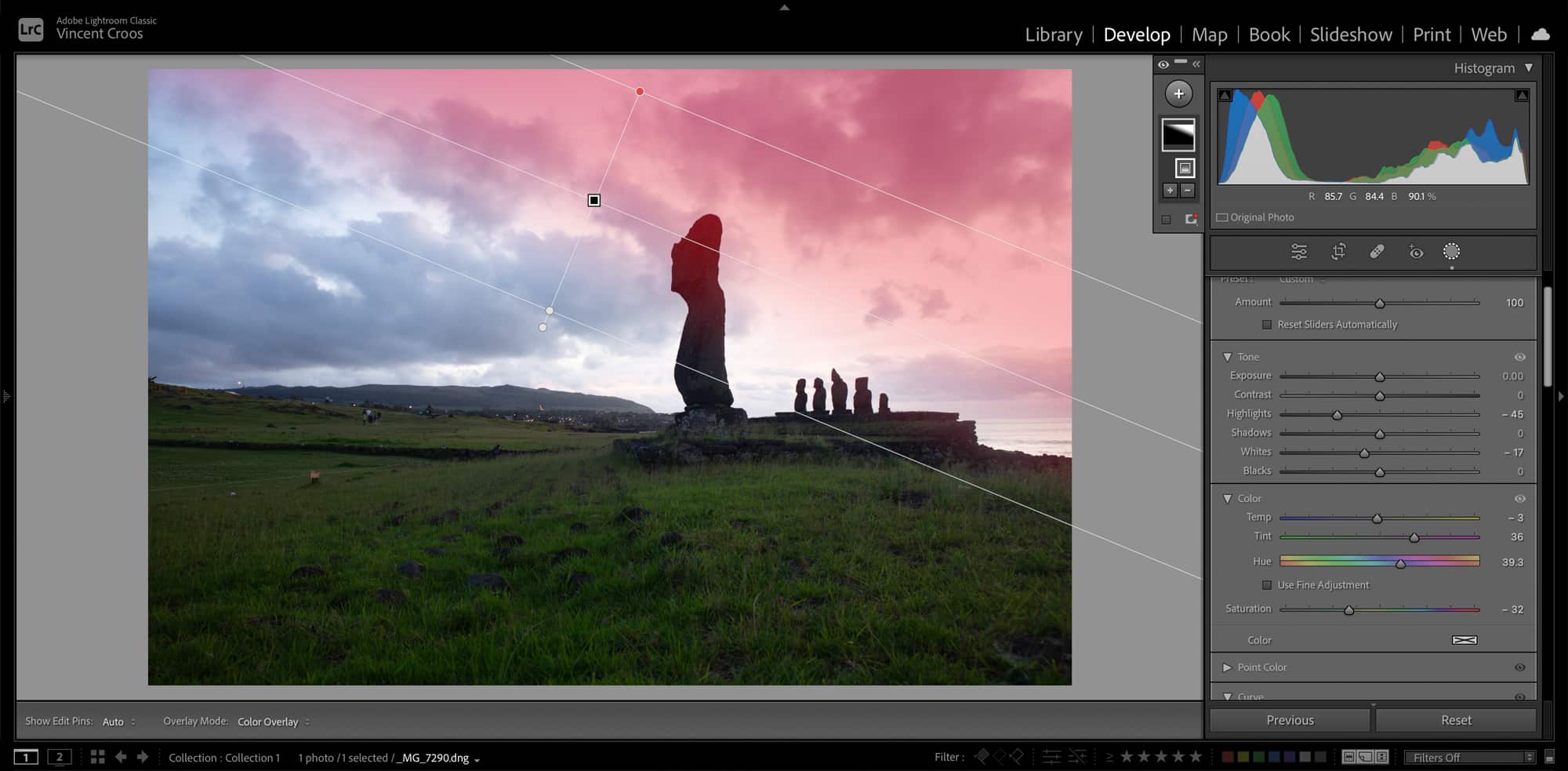
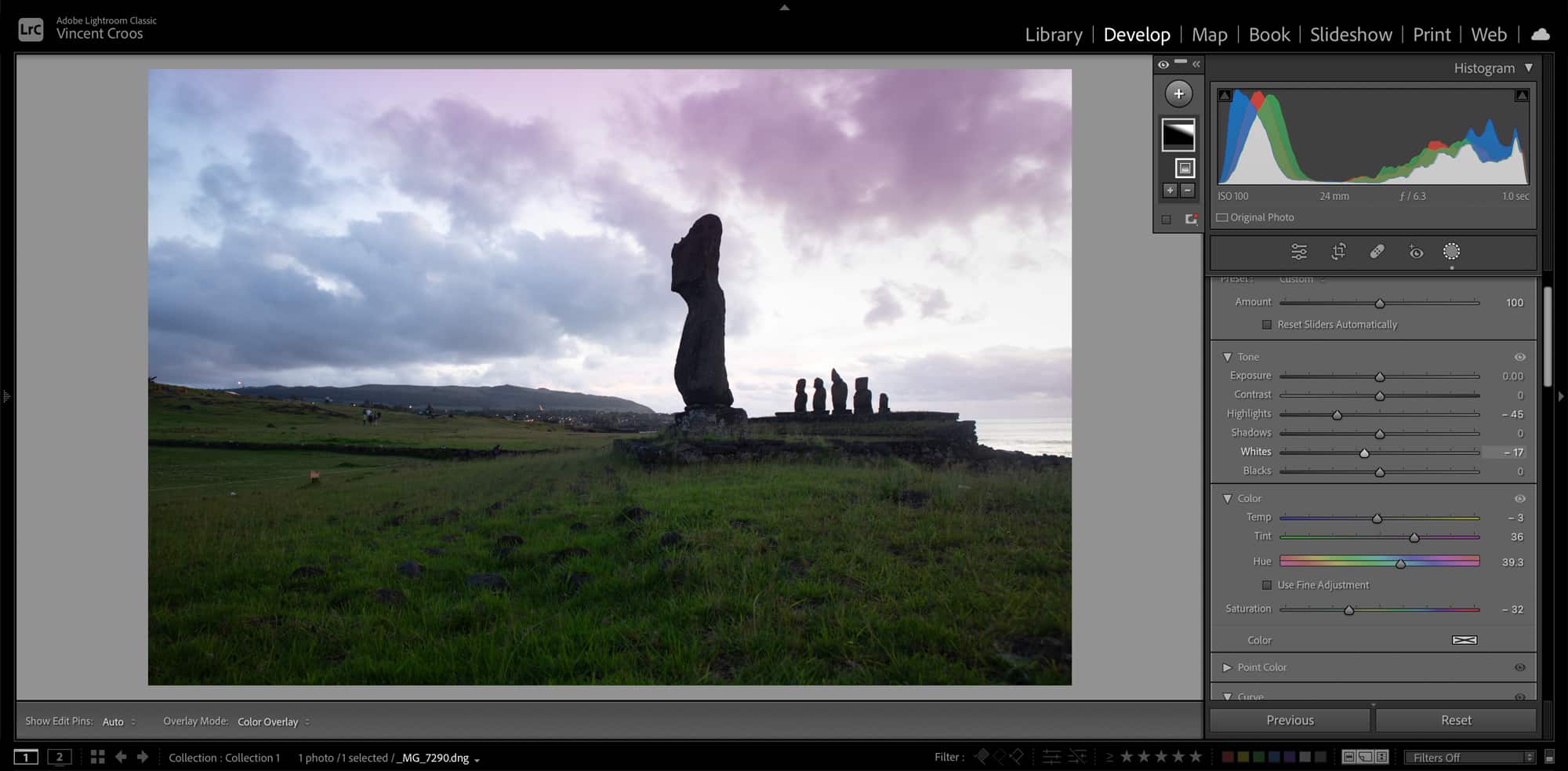
He utilizado un degradado radial invertido para centrarme más en el tucán de la imagen inferior. Te estarás preguntando por qué no acabo de usar la herramienta viñeta en el Panel de Efectos. Si te fijas bien, también he disminuido la saturación del verde bicicleta, lo que permite resaltar más el tucán.
En la mayoría de las situaciones en Lightroom Classic, el sujeto o el área donde desea aplicar el degradado radial no estará en el centro de la foto.
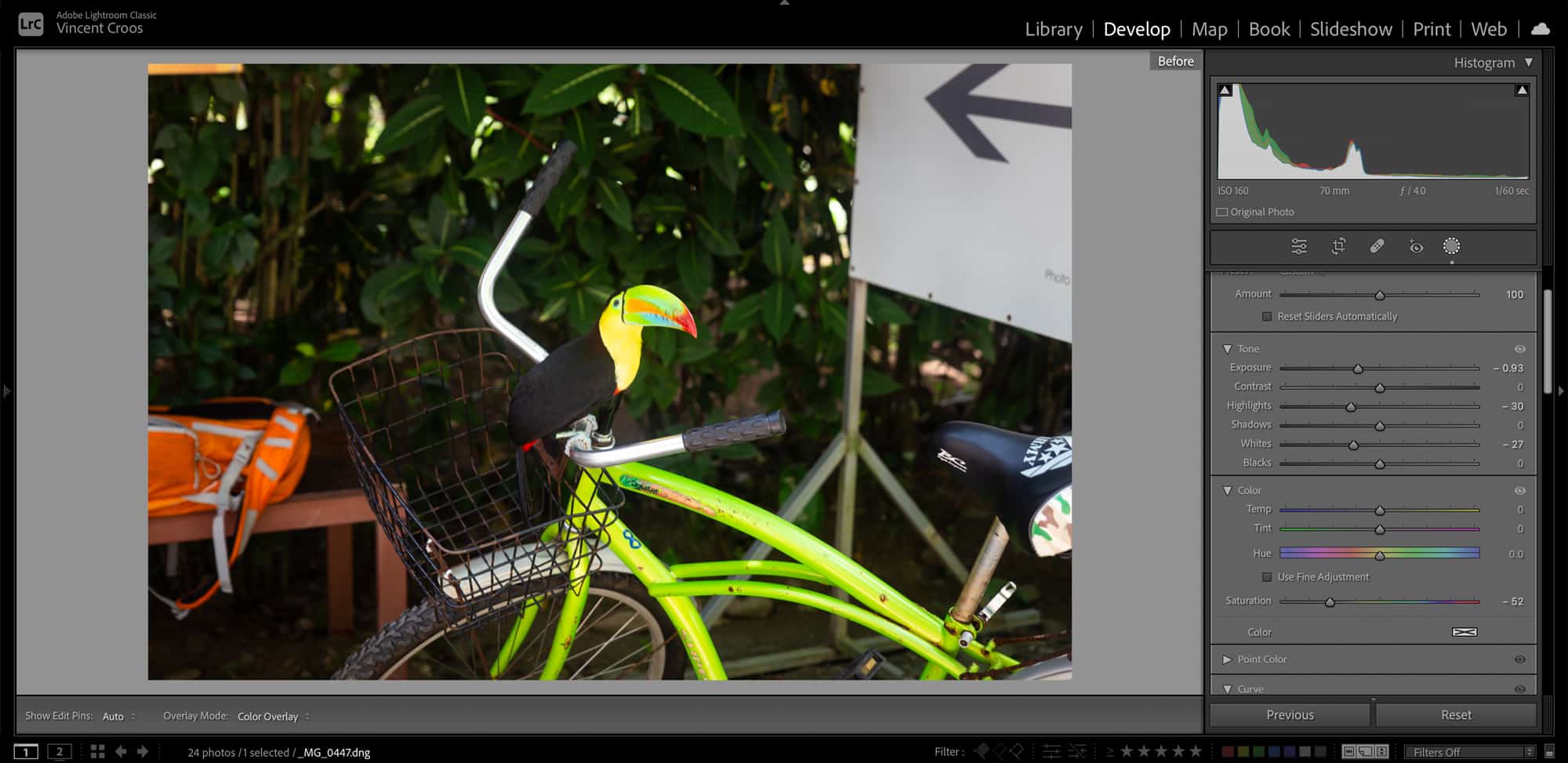

Máscaras de gama de color y luminancia
Las máscaras de gama de color y luminancia son adiciones interesantes a las máscaras de Lightroom Classic. Antes, estas herramientas no estaban disponibles en LrC, y sólo se podían realizar estas tareas de enmascaramiento en Photoshop.
La gama de colores utiliza la herramienta cuentagotas para seleccionar un color y enmascararlo. Puede refinar la gama de colores, lo que amplía el tono y la distancia del color muestreado, haciendo más ancha la máscara de la gama de colores.
Por otro lado, la máscara de rango de luminancia se centra en las luces y las sombras. Esta herramienta es ideal para enmascarar zonas del cielo. También puedes afinar el rango de luminancia utilizando los controles deslizantes.
En las fotos de abajo, he seleccionado la pared naranja del lateral del edificio y he cambiado el tono para que todas las zonas de color naranja rojizo aparezcan moradas. También saturé las altas luces con la máscara de rango de luminancia.
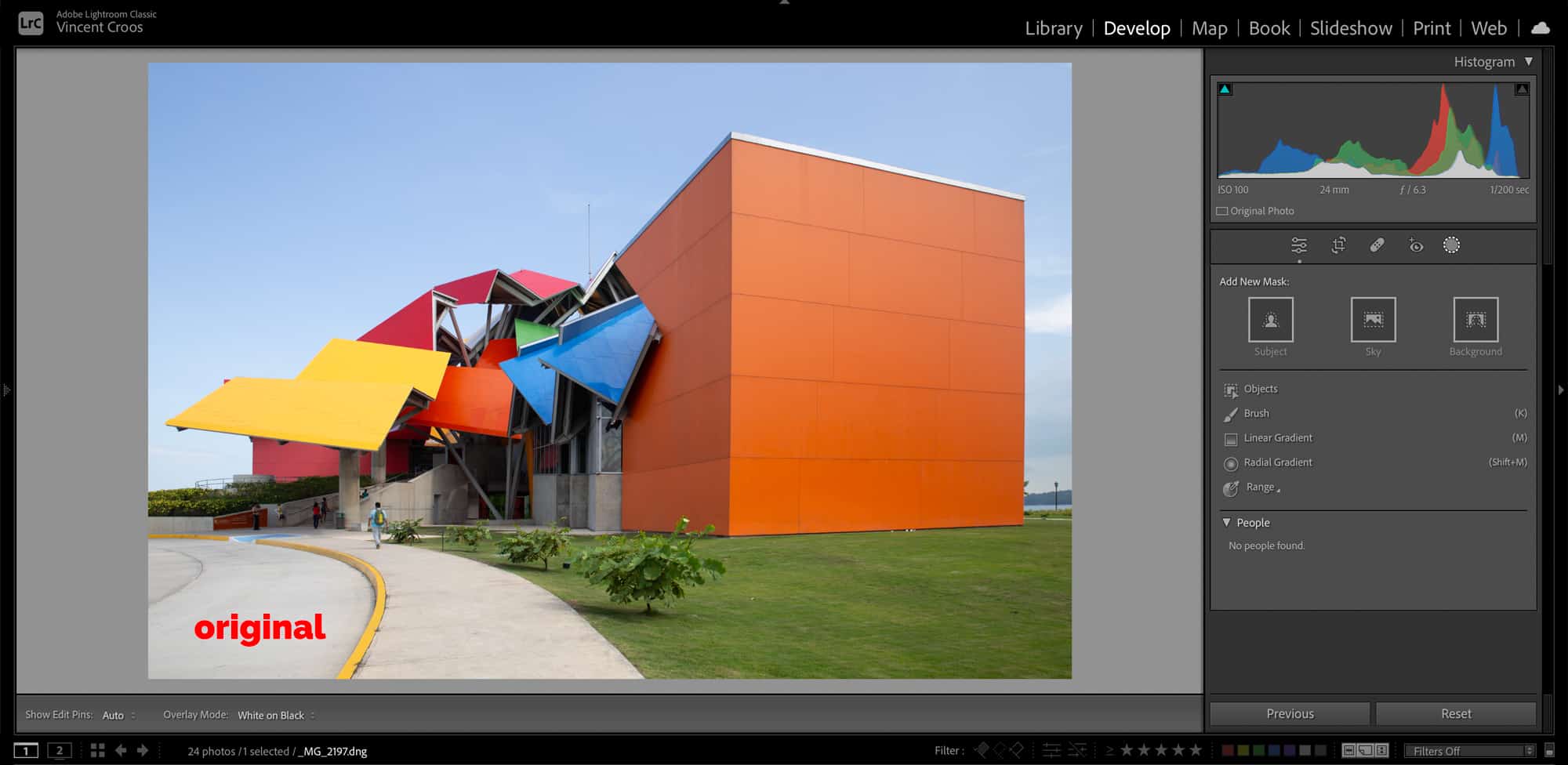
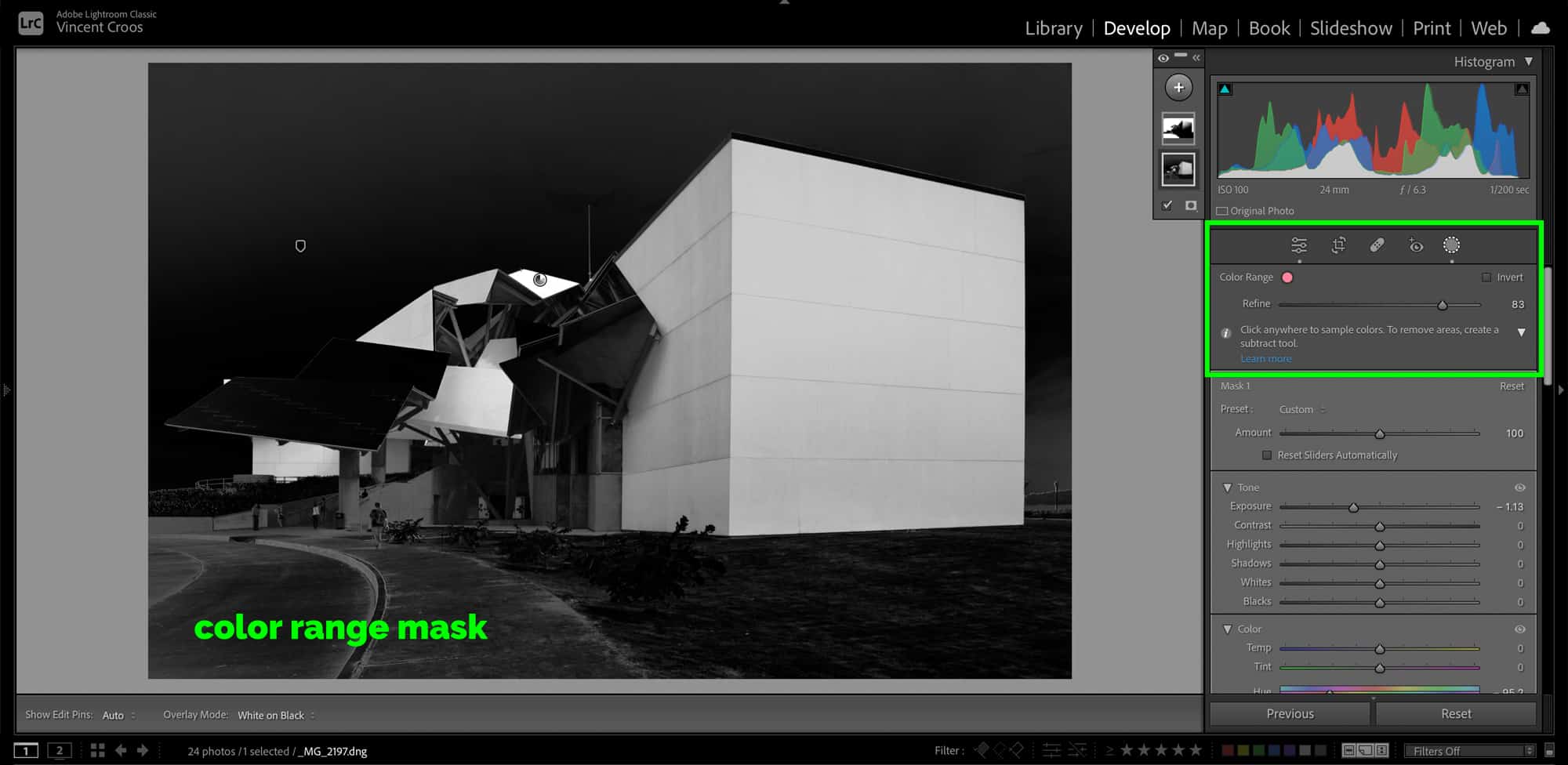

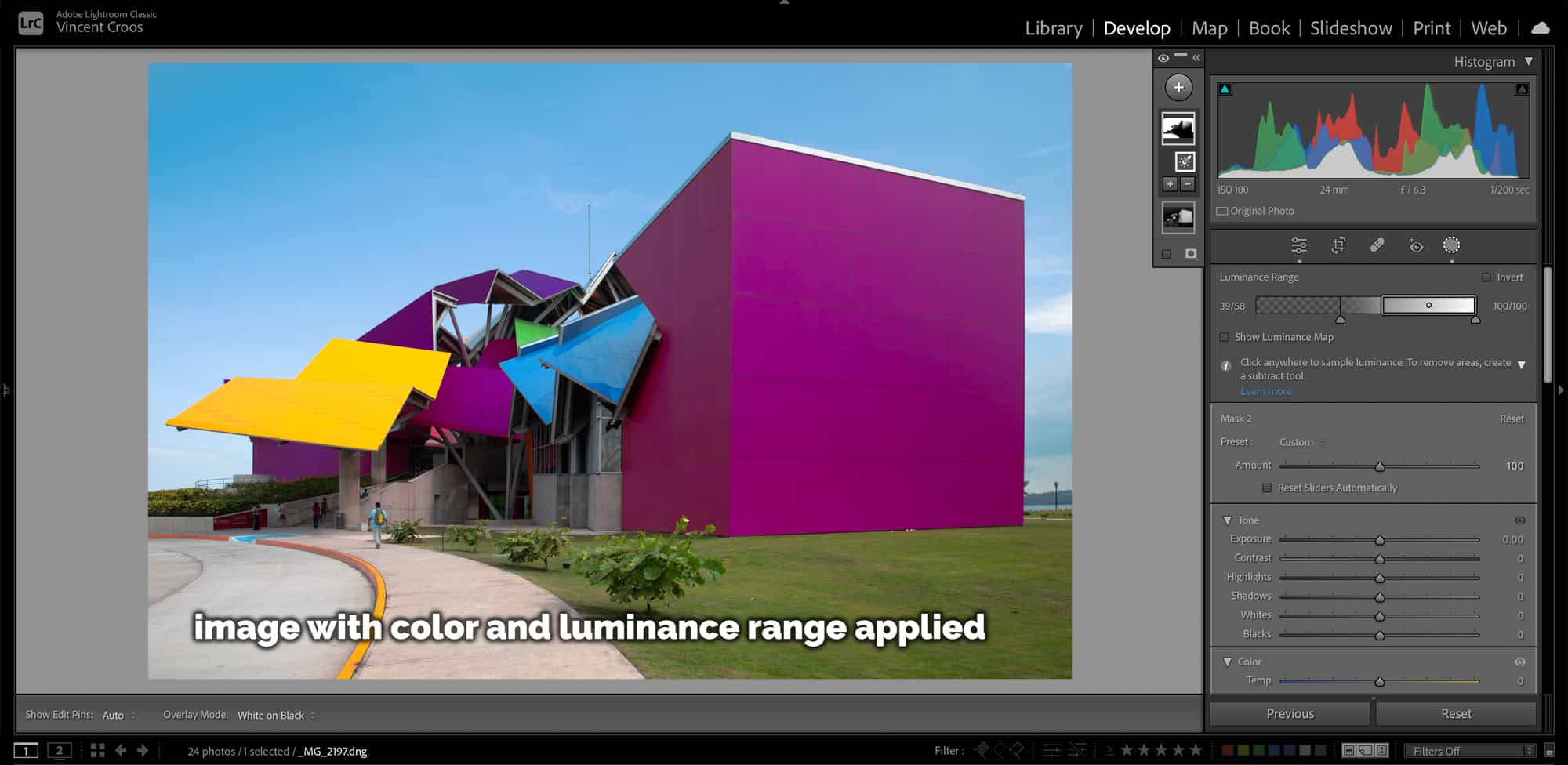
Una cosa que hay que tener cuidado con la gama de colores y luminancias es enmascarar o seleccionar partes de una imagen que no quieres, lo que es evidente en los ejemplos anteriores. Por suerte, en Lightroom Classic, puede restar de las máscaras.
Objetos AI Mask
La máscara de objetos utiliza AI para enmascarar un área seleccionada. Lightroom Classic identificará el objeto que desea enmascarar en el área seleccionada y aplicará automáticamente la máscara. Este método de enmascarar un objeto es mucho más rápido que utilizar la herramienta de máscara automática del pincel de enmascarar con detección de bordes. Para seleccionar el área del objeto, puede pintar sobre el área con el pincel dedicado al objeto o elegir seleccionar una región arrastrando un rectángulo sobre el objeto.
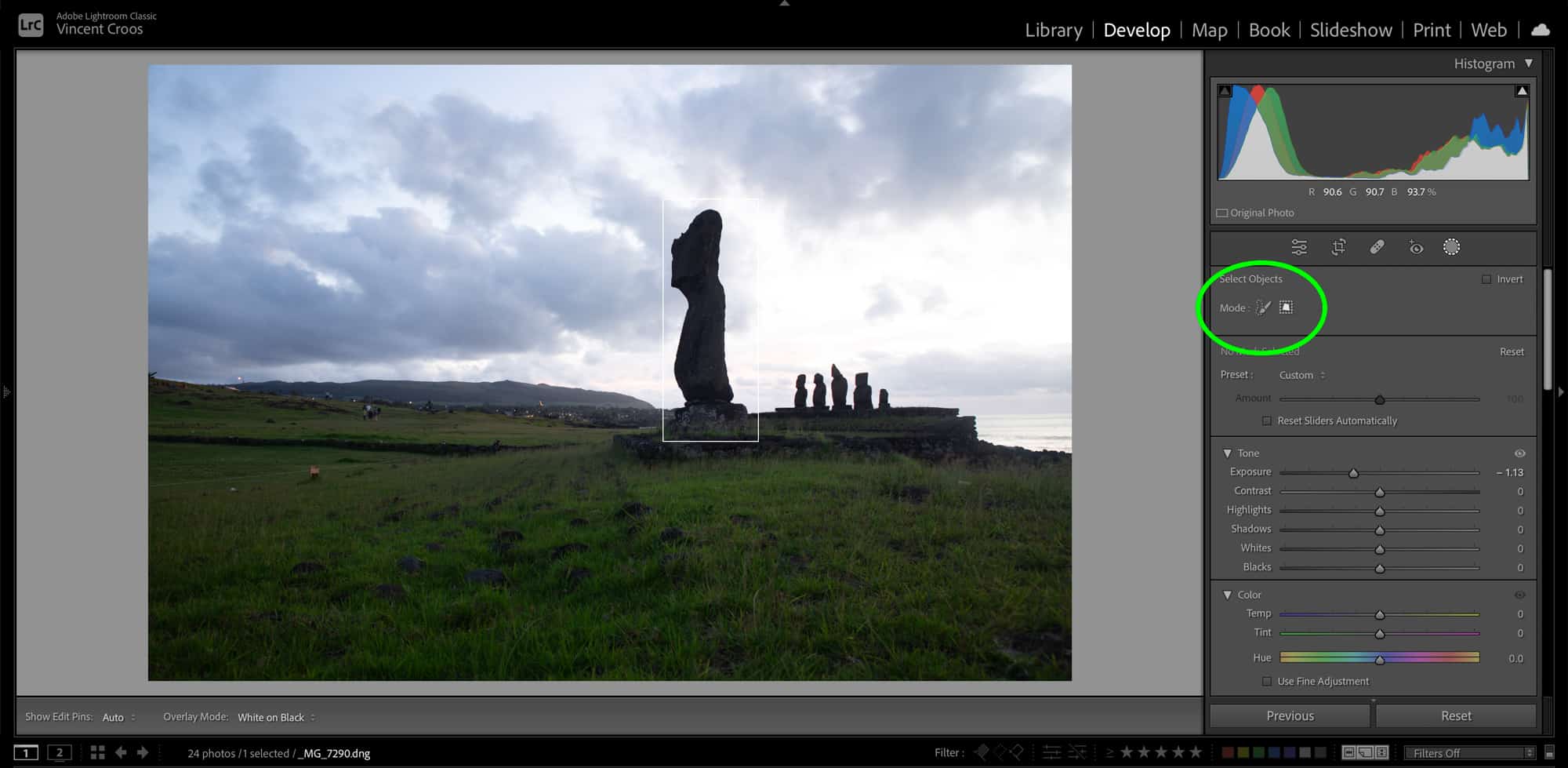
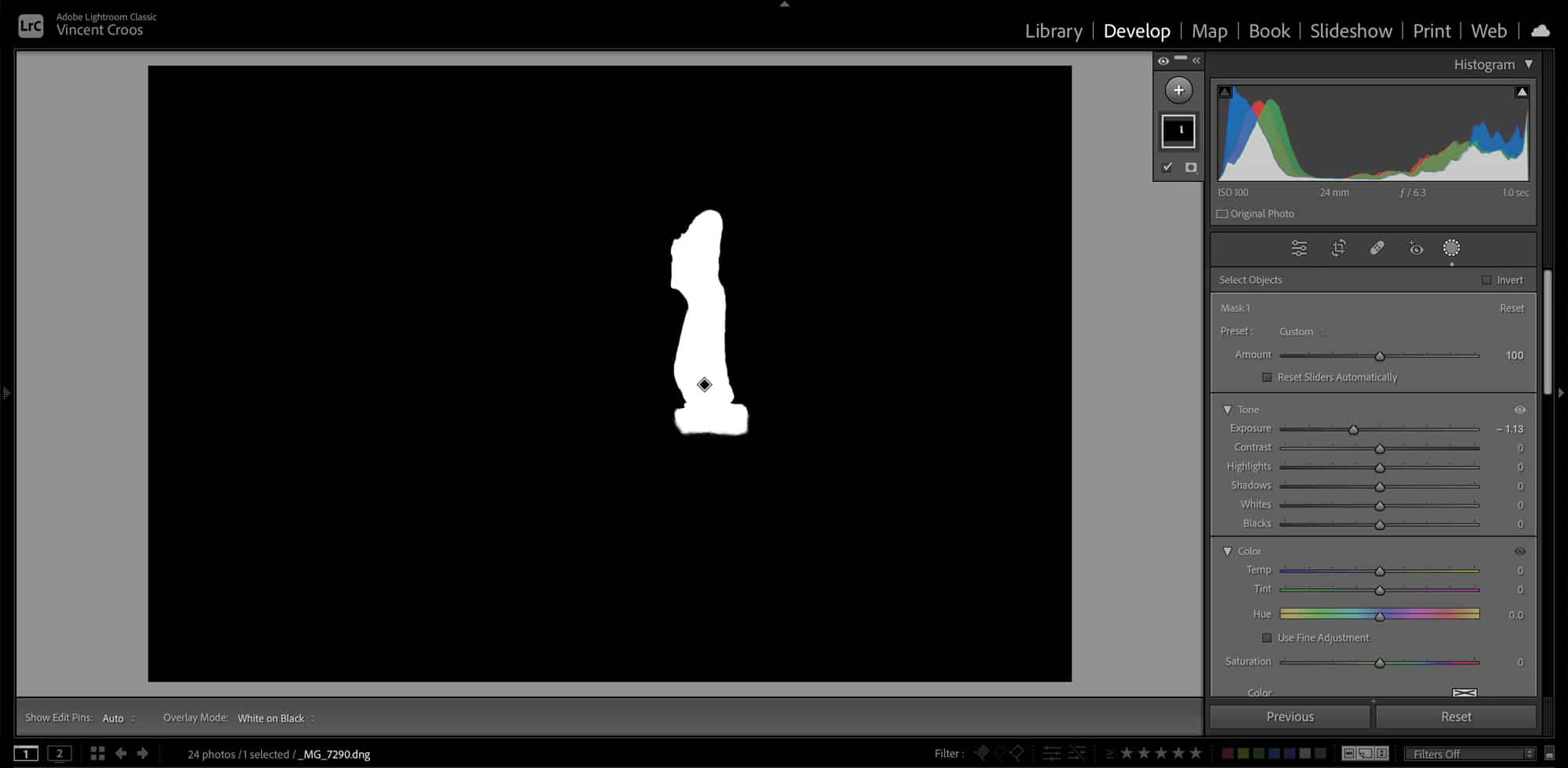
Máscaras de sujeto, cielo y fondo
Estas máscaras se generan con un solo clic. Basta con hacer clic en la máscara y ya está aplicada. Son una versión más rápida de la máscara de objetos.
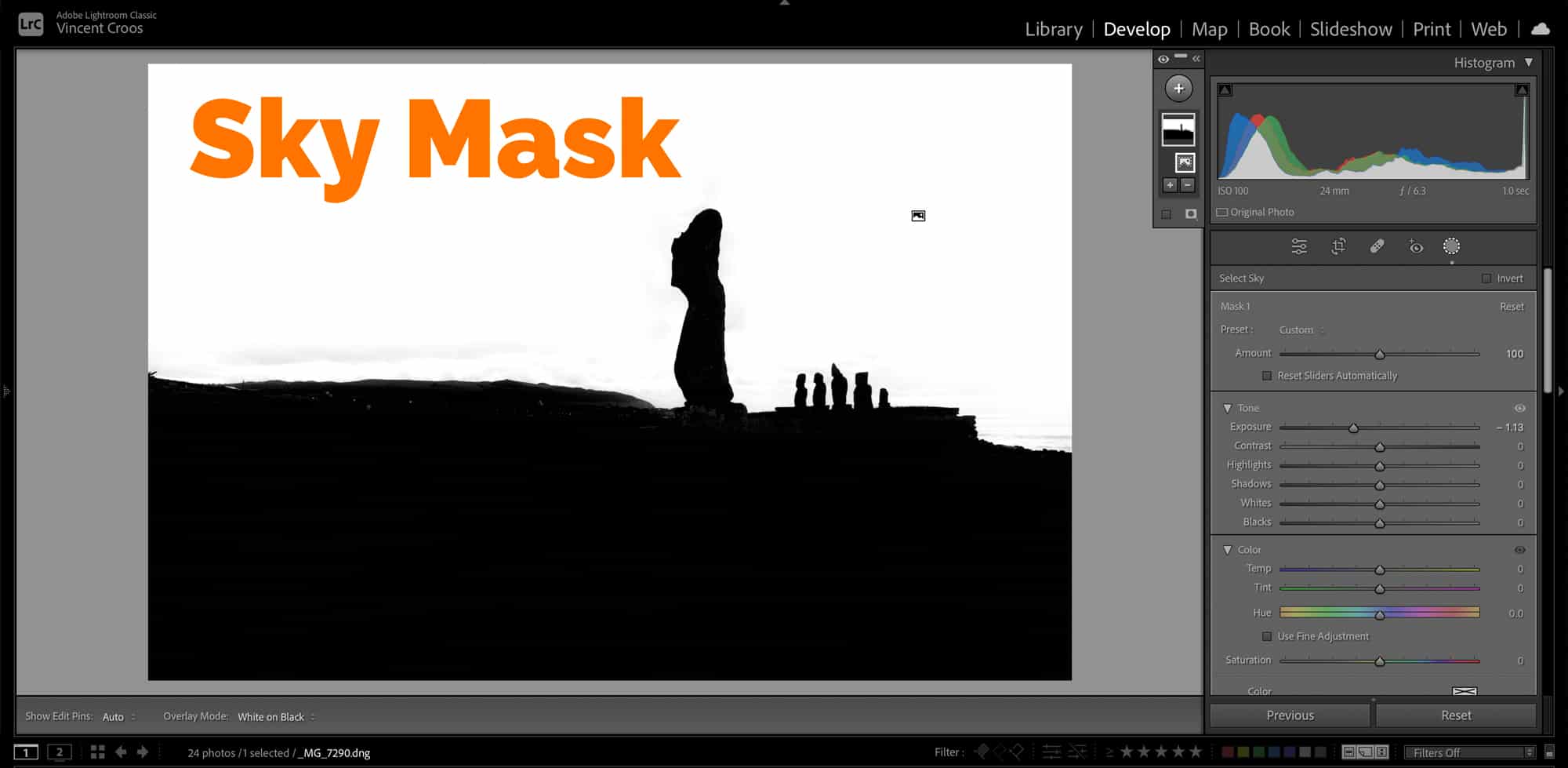
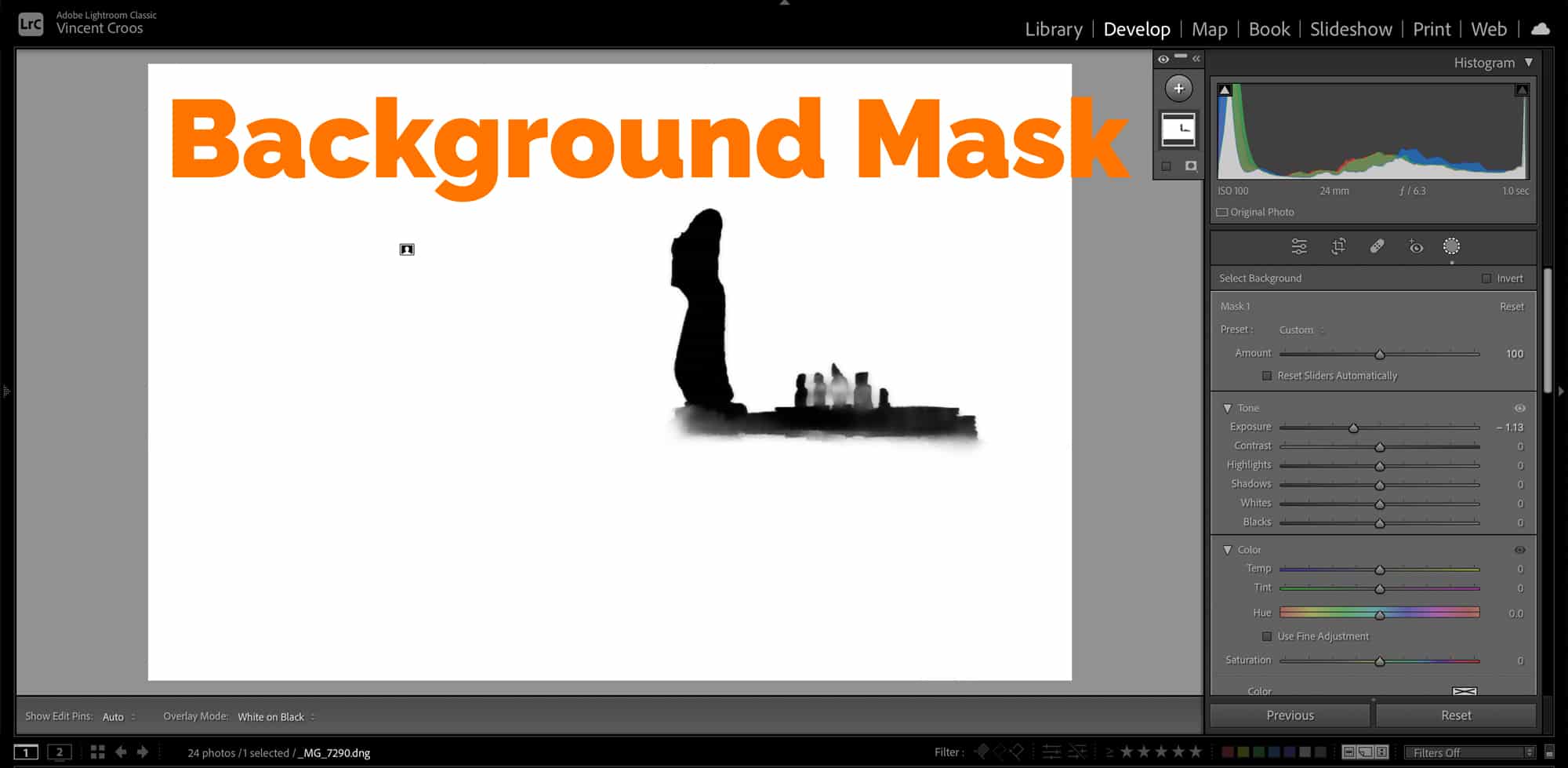
Como puedes ver en la imagen de la máscara de fondo, las máscaras AI no siempre son 100% precisas. A veces, es necesario afinar la máscara manualmente.
Máscara de personas
La máscara de personas de Lightroom Classic es el pináculo de las máscaras AI.
Permite enmascarar instantáneamente a una o varias personas. No sólo puede elegir enmascarar a una persona, sino también las partes del cuerpo y los rasgos que desea enmascarar.


Opciones de máscara de Lightroom Classic People:
- piel del rostro
- piel del cuerpo
- cejas
- esclerótica del ojo
- iris y pupila
- labios
- dientes
- pelo
- ropa
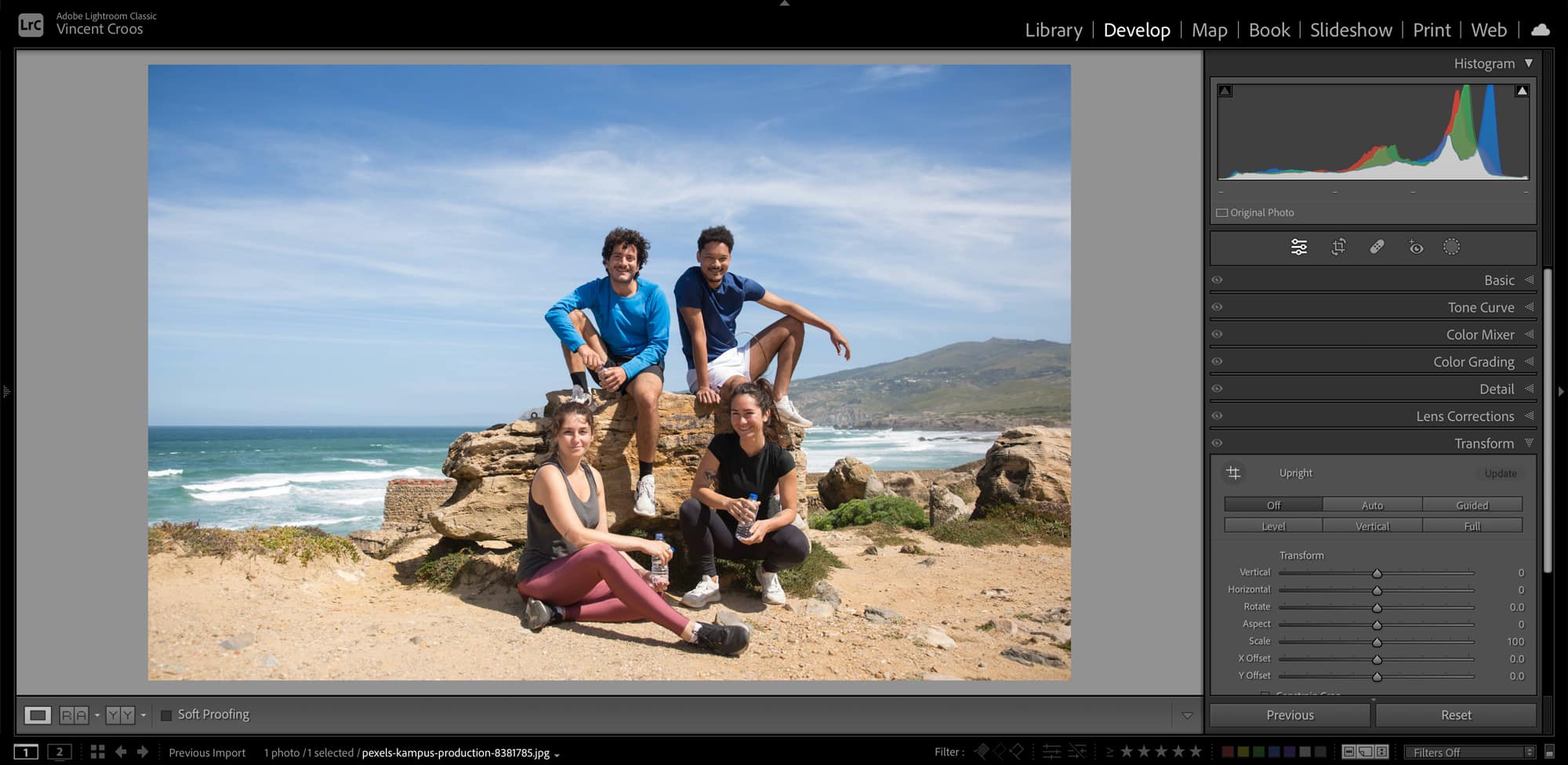
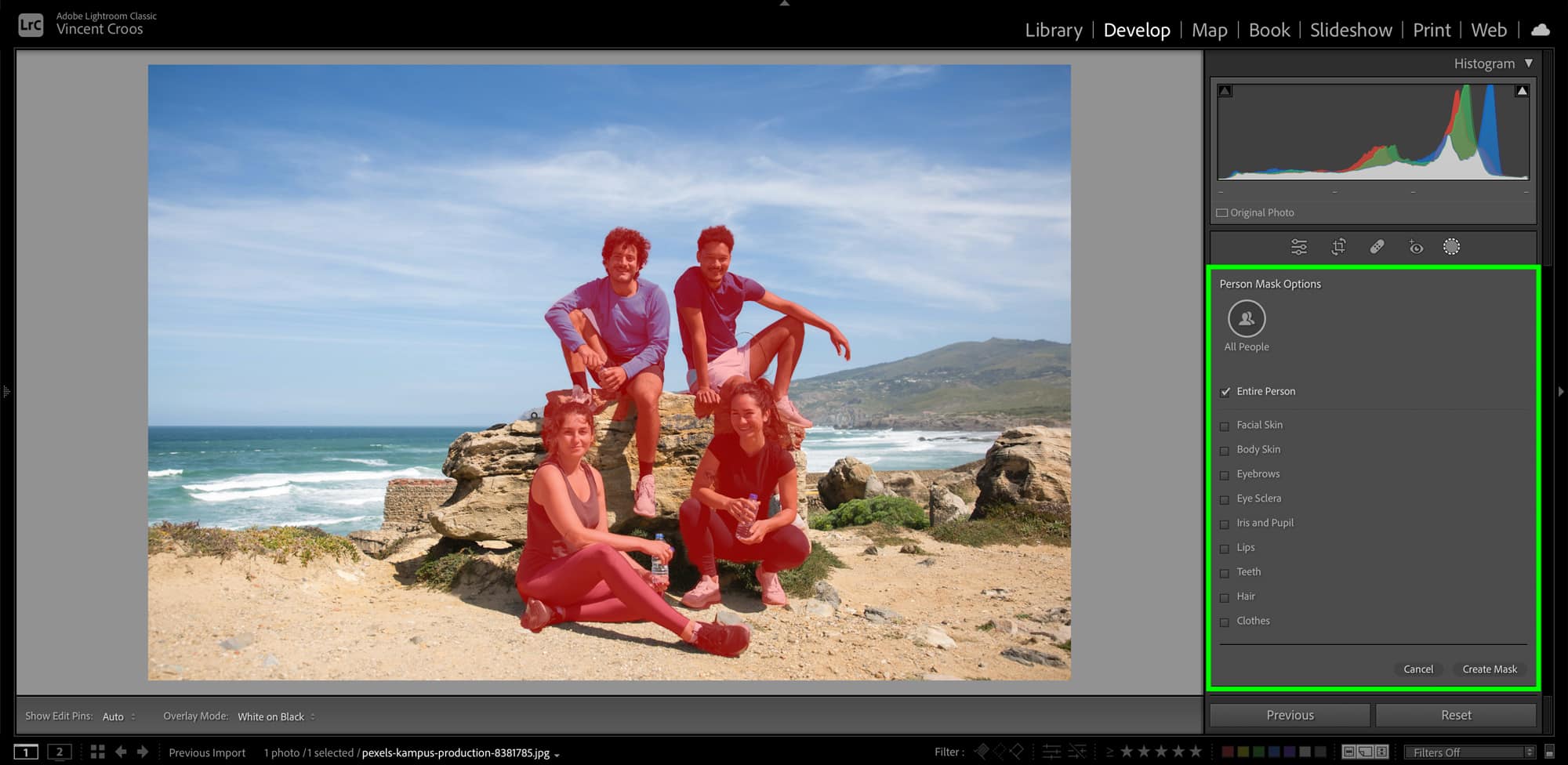
Hemos cubierto las principales opciones de enmascaramiento en Lightroom Classic. Algo que no hemos tratado es la adición, sustracción e intersección de máscaras. Esto se demuestra mejor con un videotutorial. Vea el tutorial completo de enmascaramiento para Lightroom Classic en YouTube.