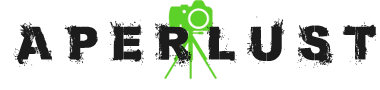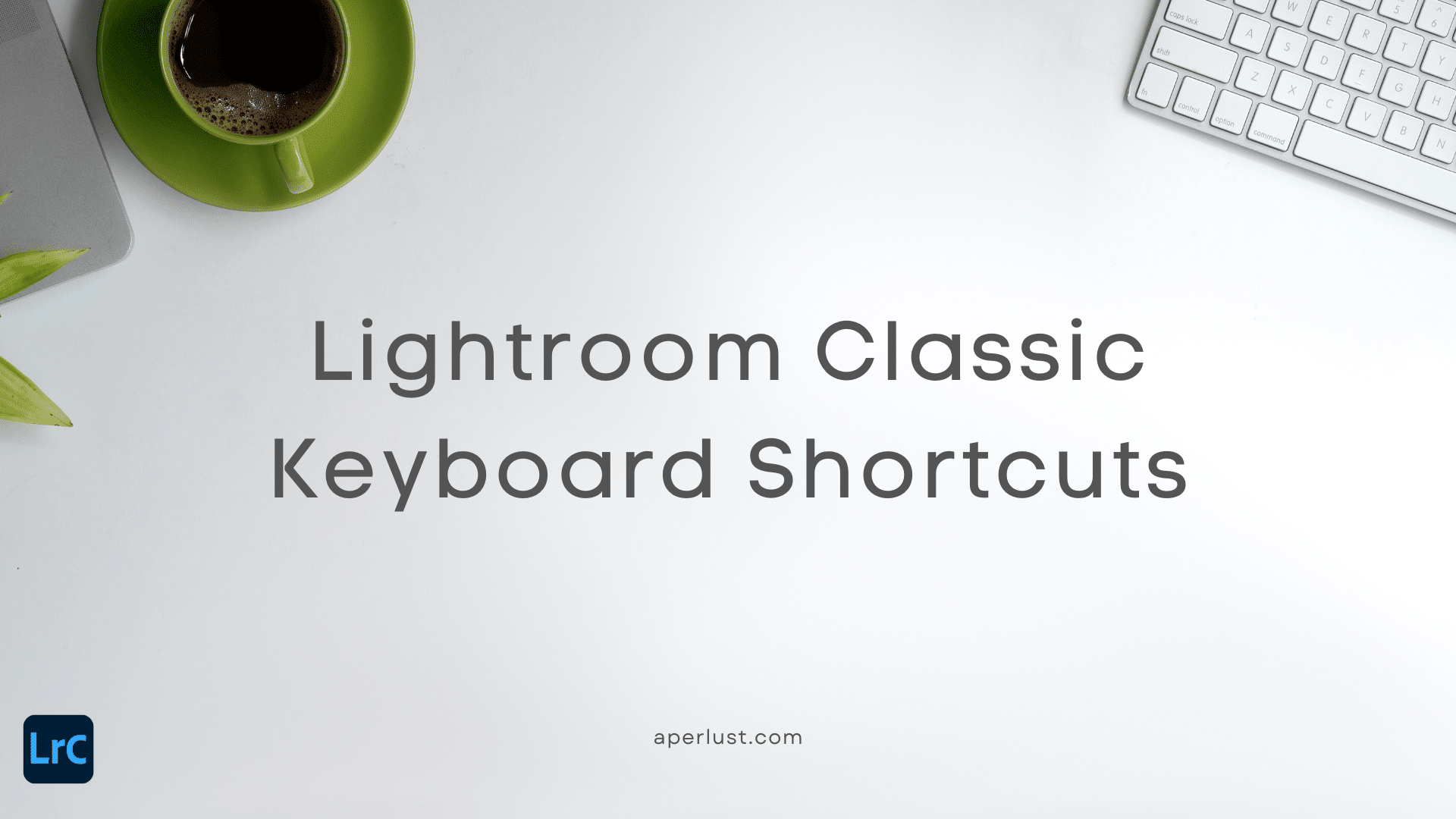Last updated on January 13th, 2024
Mastering Adobe Lightroom Classic: Essential Keyboard Shortcuts
Adobe Lightroom Classic is a powerful tool for photographers. By using keyboard shortcuts, you can speed up your workflow and make the process of editing and organizing your photos even more efficient. In this article, we will cover essential keyboard shortcuts for both Windows and Mac OS users.
I highlighted the most important shortcuts to remember.
Related: How to Buy Lightroom
Library Module
Importing and Exporting Images
- Import Photos: To import photos into Lightroom Classic, press
Ctrl + Shift + Ion Windows orCmd + Shift + Ion Mac - Export Photos: To export photos from Lightroom Classic, press
Ctrl + Shift + Eon Windows orCmd + Shift + Eon Mac
These shortcuts open the Import and Export dialog boxes, respectively. You can then navigate through your files and choose which ones to import/export.
Library View
- Loupe View: Press
E - Grid View: Press
G - Lights Out: Press
Lfor partial dim, press it again for full dim, and press it a third time to remove Lights Out, works in other modules also - Hide/Show Side Panels: Press
Tab - Hide/Show All Panels: Press
Shift + Tab - Hide/Show Top (Module) Panel: Press
F5on Windows orfn + F5on Mac - Hide/Show Bottom (Filmstrip) Panel: Press
F6on Windows orfn + F6on Mac - Hide/Show Left Panel: Press
F7on Windows orfn + F7on Mac - Hide/Show Right Panel: Press
F8on Windows orfn + F7on Mac
Using the loupe or grid view shortcuts is a faster way to move from the Develop to the Library Module. Lights Out and hiding and showing the panels work in other modules.
Flagging Photos
- Flag as a Pick: Press
P - Flag as Rejected: Press
X - Remove Flag: Press
U
Star Rating
- Set rating from 1 to 5: Press
1,2,3,4, or5, respectively - Remove Rating: Press
0
Color Labels
- Red: Press
6 - Yellow: Press
7 - Green: Press
8 - Blue: Press
9 - Purple: No shortcut available
To remove a color label, press the same color again.
Other
- View Metadata for a Photo: To view the metadata for a photo, press
I - Hide/Show Filter Bar: Press
\ - Hide/Show Toolbar: Press
T
Metadata includes information like the date the photo was taken, the camera used, the exposure settings, and more. It can be useful for organizing and searching through your photos
Develop Module
Essentials
- Enter Develop Module: To quickly enter the Develop module, press
D. This is where you can edit your photos - Side-by-Side Before and After Views: Press
Yto see a side-by-side comparison of your photo before and after edits - Before and After Views: Press
\to see a before or after photo with or without edits - Auto Tone: To let Lightroom automatically adjust the tone of your photo, press
Shift + A
Crop Tool
- Open Crop Tool: Press
R - Cycle through Overlays: Press
O - Rotate Overlays: Press
Shift + O - Lock or Unlock Aspect Ratio: Press
A - Change between Landscape and Portrait Crop: Press
X
The Develop module is where most of your photo editing will take place. These shortcuts can help you quickly make adjustments and compare the results.
Other Useful Shortcuts
- Zoom in/Zoom out: To zoom in or out of a photo, press
Ctrl + =orCtrl + -on Windows, andCmd + =orCmd + -on Mac - Undo/Redo: To undo or redo your last action, press
Ctrl + ZorCtrl + Yon Windows, andCmd + ZorCmd + Shift + Zon Mac - Rotate Photo: To rotate a photo left, press
Ctrl + [on Windows orCmd + [on Mac. To rotate right, pressCtrl + ]orCmd + ]
These shortcuts can help you quickly make adjustments to your photos and easily navigate through the Lightroom Classic interface.
Mastering these keyboard shortcuts can significantly speed up your workflow in Adobe Lightroom Classic. Whether you’re importing and exporting images, developing your photos, or managing metadata, these shortcuts will help you work more efficiently. Remember, practice makes perfect. The more you use these shortcuts, the more intuitive they will become.