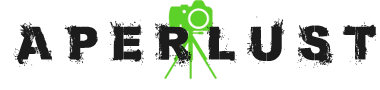Last updated on December 8th, 2023
Luminar 4 can easily detect the sky in most images, create a mask in the background, and apply a new sky.
Replacing the sky can be completed in 60 seconds. Follow these steps:
- Open an image in Luminar 4.
- Click on the edit module.
- Click on the creative tool.
- Click on AI Sky Replacement.
- Select a sky image from the dropdown and apply.
- Now your image’s sky has been replaced.
Luminar 4 AI Sky Replacement Technologies
Standard Controls
- Sky Selection allows you to choose a sky from a library of built-in images. You can also Load a Custom Sky of your choice. Unfortunately, you can’t save custom skies in the library.
- Horizon Blending smooths out the transition from the new sky to the horizon to make it look more natural. Use a higher value to soften the transition.
- Relight Scene adjusts the lighting and color of the sky to match the rest of the image. Use a higher value to relight the image more.
- Sky Global adjusts the texture along the horizon to make it look more natural. The mask is shifted to reveal or hide the edges of the horizon.
Advanced Controls
- Close Gaps fixes detailed areas in the mask that was missed on the initial mask. This is good for making detailed corrections to trees or wires.
- Sky Local is used to overlap the new sky with the original clouds. Use this slider to reveal more or less of the original clouds.
- Sky Defocus adjust the depth of field of the new sky and adds a blur to it.
- Flip rotates the sky along the horizon.
- Atmospheric Haze washes out the sky. This is useful for original images that have haze, air pollution, or fog.
- Sky Temperature adjusts the white balance of the sky by cooling or warming it.
- Sky Exposure adjusts the tonal value of the sky.
- Edit Mask allows to erase or paint in the new sky mask.
Important Notes
In order to use Luminar 4’s AI sky replacement tool, it’s best to use an image that has a noticeable or sharp horizon. In other words, the area separating the sky from the rest of the image shouldn’t be blurry or hazy.
Also note that the sky replacement tool will not work correctly with images that have a reflection such as a lake in the foreground or glass-based skyscrapers. The sky will not reflect correctly.
For more information on Luminar 4, please read my Luminar review.